
BITS , the Windows service, which translates as ” Intelligent Background Transfer Service”, is used by the Windows Update Service to download Windows updates from the WSUS (Windows Server Update Services) or directly from the Microsoft Update servers.
Unfortunately, it is very opaque what this BITS service (“Background Intelligent Transfer Service”) can do or how it works at all. We took a closer look at it because we are very interested in the bandwidth limitation from Windows 10 clients to the WSUS server and we came up with interesting details about the BITS service .
Basically, the BITS can be configured via local group policies (gpedit.msc). We tried to limit the bandwidth of Windows 10 clients that are connected via a WAN link to 1 Mbit to the WSUS server by first deactivating WUDO via group policy. WUDO is a new technology that Microsoft introduced with Windows 10 and is called ” Windows Update Delivery Optimization “. WUDO is used so that Windows 10 clients can pull updates from other Windows 10 clients via peer-to-peer connections . Of course, this also means that uncontrolled traffic rushes through the network because other Windows 10 clients simply pull out Windows updates uncontrollably.
In our case, this is not desired and we have therefore switched off WUDO using the ” Download mode ” directive . To do this, you have to switch to the following setting in the Group Policy Editor.
Computer configuration / administrative templates / Windows components / delivery optimization
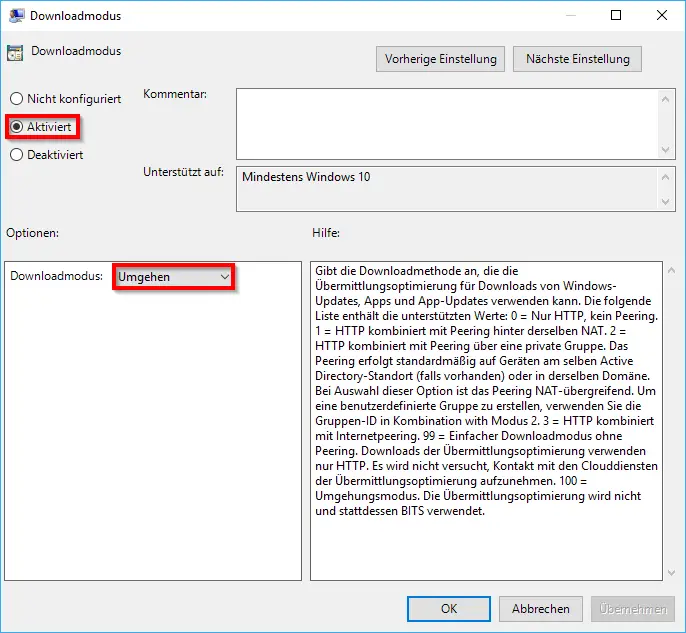
The exact description of WUDO and download mode is:
Specifies the download method that Delivery Optimizer can use to download Windows updates, apps, and app updates. The following list contains the supported values:
- 0 = HTTP only, no peering .
- 1 = HTTP combined with peering behind the same NAT .
- 2 = HTTP combined with peering via a private group. By default, peering is performed on devices in the same Active Directory site (if available) or in the same domain. If you select this option, the peering is cross- NAT . To create a custom group, use the group ID in combination with mode 2.
- 3 = HTTP combined with Internet peering . 99 = Simple download mode without peering. Downloads of transmission optimization using only HTTP. No attempt is made to contact the cloud services of delivery optimization.
- 100 = bypass mode . The transmission optimization is not and instead BITS uses.
Now that WUDO has been switched off, we have adjusted the bandwidth of BITS . To do this, you have to call up the following value in the local group policy editor.
Computer Configuration / Administrative Templates / Network / Background Intelligent Transfer Service
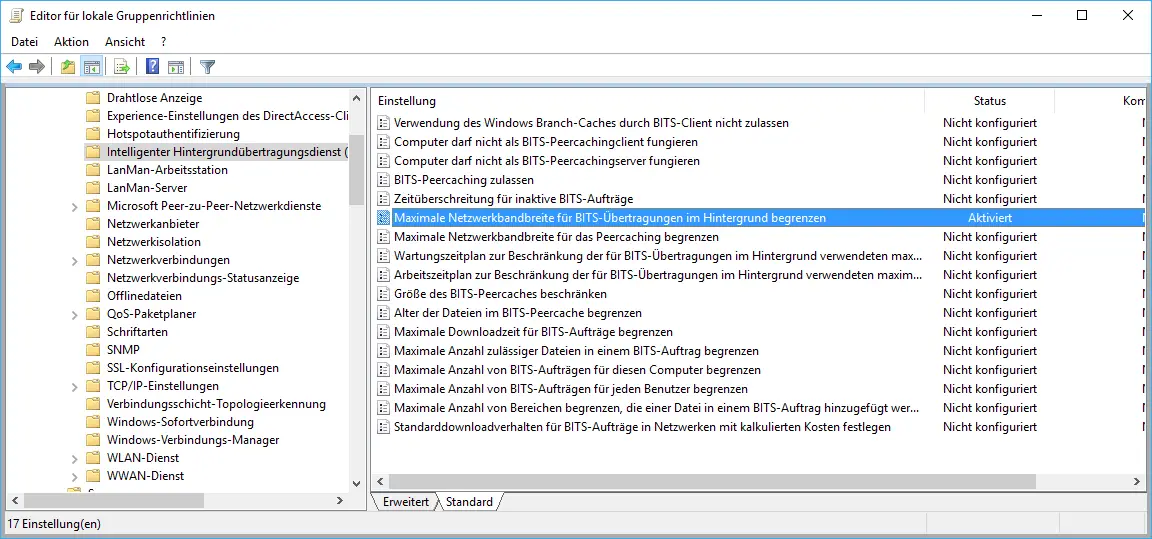
There you have to configure the group policy ” Limit maximum network bandwidth for BITS transmissions in the background “. In our example, the configured group policy for bandwidth limitation then looks like this.
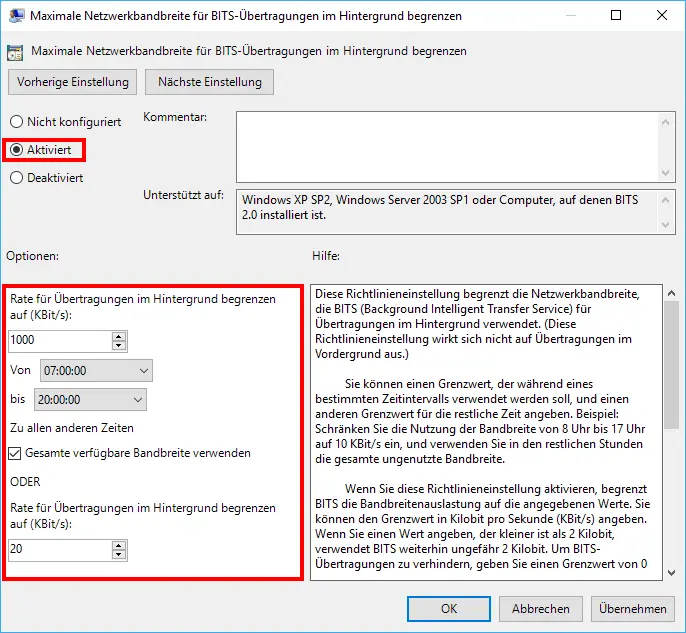
Here you can now specify the transfer rate for the download of the Windows updates in the background. We have specified the value of 1000 kbit / s here and limited this rate to the period from 7 a.m. to 8 p.m. The full bandwidth is available for the rest of the time.
Microsoft’s description of this Group Policy is as follows.
- This policy setting limits the network bandwidth that Background Intelligent Transfer Service (BITS) uses for background transfers. (This policy setting does not affect foreground transmissions.)
- You can specify a limit to use during a specific time interval and another limit for the rest of the time. For example, limit bandwidth usage to 10 kbps from 8 a.m. to 5 p.m. and use all of the unused bandwidth for the remaining hours.
- If you enable this policy setting, BITS limits bandwidth usage to the specified values. You can specify the limit in kilobits per second (KBit / s). If you specify a value that is less than 2 kilobits, BITS continues to use approximately 2 kilobits. To prevent BITS transmissions , specify a limit of 0 (zero).
- If you disable or do not configure this policy setting, BITS uses all of the unused bandwidth .
- Note: Align the limit according to the speed of the network connection and not the network card of the computer. This policy setting does not affect peercaching transfers between peer computers (it actually affects transfers from the origin server ); for this purpose, the policy setting “Limit maximum network bandwidth used for peer caching ” should be used.
- It is recommended that you use this setting to prevent BITS transmissions from competing for available bandwidth if the client computer has a fast network card (10Mbps) but is slow on the network (56Kbps) is.
After that, the policy is set up correctly and the bandwidth of the BITS service is configured accordingly.
Unfortunately, it is very difficult to control the setting. You can find the appropriate contribution here also on Windows FAQ under ” BITS monitor with BITSADMIN and parameters (intelligent background transmission service) “.
Below we have listed further, interesting and informative articles about Windows updates.
– Prevent driver updates via Windows updates for Windows 10
– Overview of Windows 10 build
numbers and Windows updates – WUAPP does not work under Windows 10 (Windows updates)
– Show Windows updates clearly
– Uninstall Windows updates with WUSA.EXE
– Error 0x800f0826 with Windows updates
– Prevent installation of faulty or defective Windows 10 updates. (wushowhide.diagcab)
– Distribute Windows 10 feature updates with WSUS (application / octet-stream)