If we are getting tight with the space on the hard drive or a partition, you can use the so-called NTFS compression . This is a standard function that Microsoft has been delivering since Windows XP and is also available with Windows 10 . With this NTFS compression, you have the option of compressing individual files or entire folders and thus saving storage space.
If your folder is compressed , all files stored in it and also all subfolders including their contents will be reduced or compressed. We will describe how this works here below.
Assume that you want to compress a certain folder, so click on it with the right mouse button and select ” Properties “.
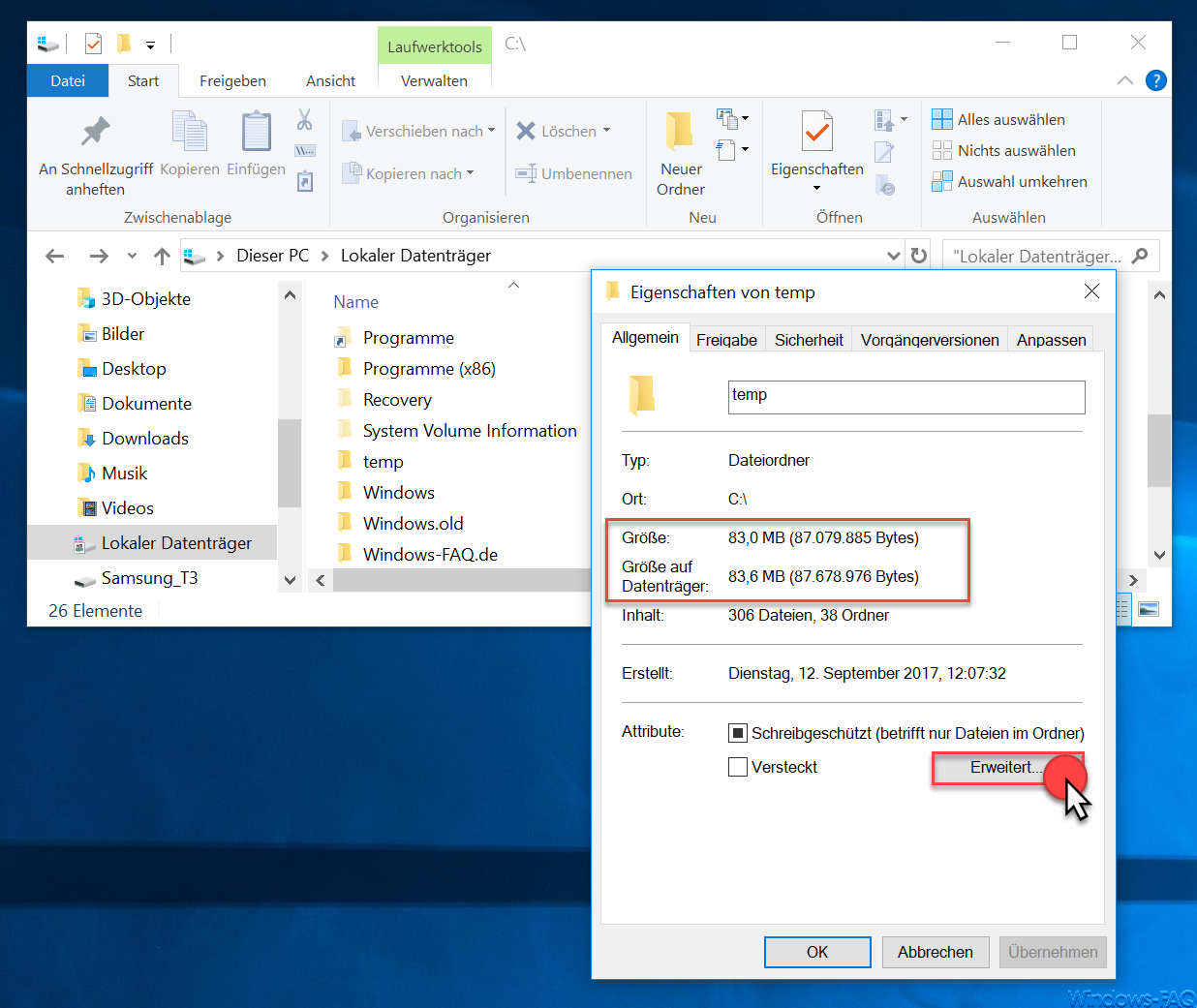
As you can see here, the folder ” temp ” contains a total of 38 folders, 306 files and occupies exactly 83.6MB on the data carrier. To compress this folder, select the ” Advanced …” button .
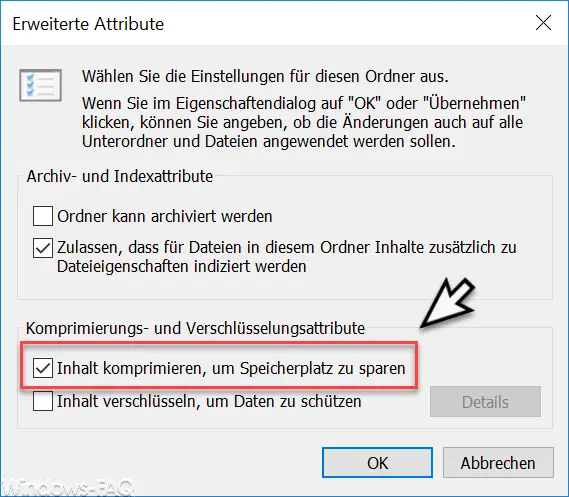
The following option must then be activated here:
Compress content to save space
After confirming ” OK “, another window is displayed. There you have to decide whether
- the compression only apply to the current folder
- the compression apply to this folder, subfolders and files
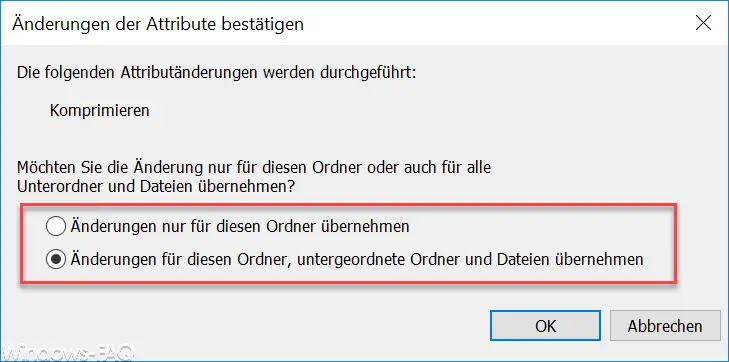
Only then does the actual compression process take place .
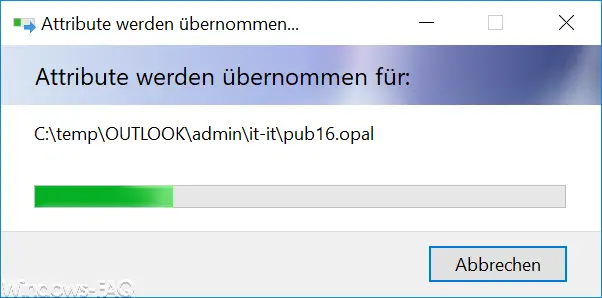
Depending on the size of the files and folders, this process can take several minutes or even hours. The compression process is then completed and the directory or files are reduced in size. You can recognize this from the fact that the compressed folders are shown in ” blue “, as you can see here.
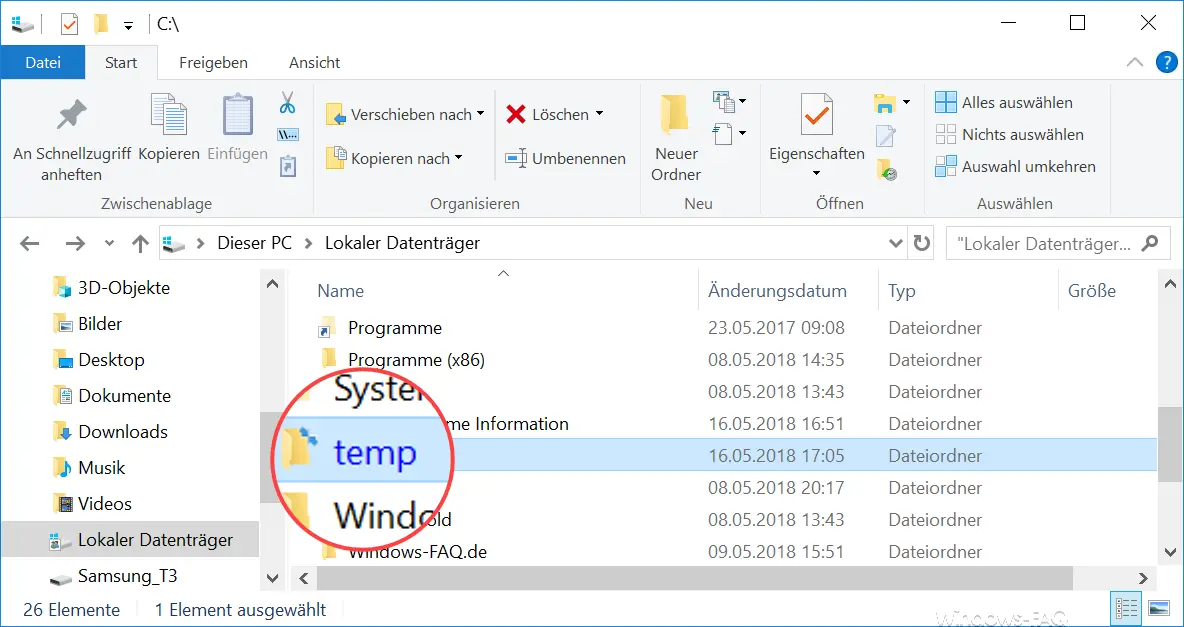
The folder is now compressed. If you now call up the folder properties again , you will see that the folder only occupies just under a third of the original space.
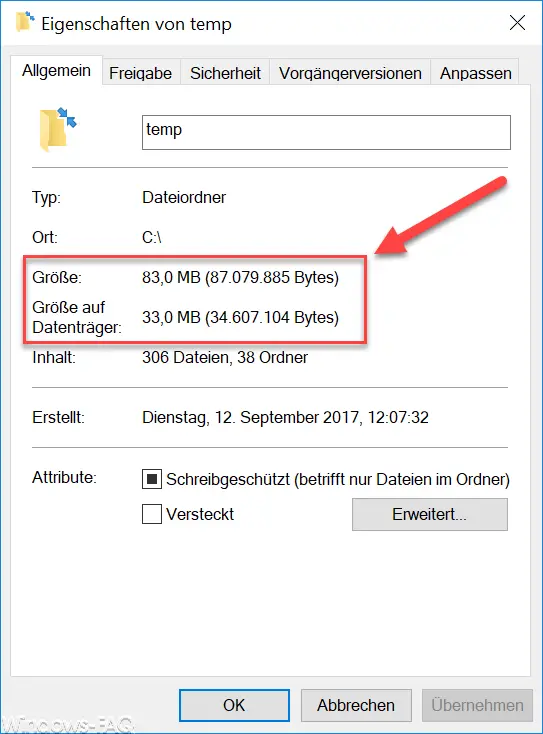
The compression can you naturally always undo by your simply the hook removed during compression.
You can find more Windows Explorer tips here:
– Hide drive letters in Windows Explorer
– Switch autocomplete on or off in Windows Explorer
– Download folder opens very slowly in Windows Explorer
– Remove CD / DVD burning function from Windows Explorer – Show
file size information in Windows Explorer folder tips
– Thumbs.DB – Temporary storage Disable thumbnails in Windows Explorer
– Open files and folders in Windows Explorer with just one click
– Show complete folder name in the header of Windows Explorer
– Windows Explorer – Recently used files and frequently used folders
– Show or use file extensions for known file types in Windows Explorer .show
– Yellow exclamation mark in the drive symbol for Windows 10 Explorer
– Open every Windows folder in a new Windows Explorer window
– Remove OneDrive from Windows 10 Explorer