We already explained in detail how you can compress folders or files in Windows Explorer in our article ” Compress folders and files under Windows “.
However, by default it is not so easy in Windows Explorer to recognize these files as compressed files if a certain option is not set in Windows Explorer. If you also set it so that compressed or encrypted files in the Windows folder are normally displayed in black font , then we will show you in this Explorer tutorial how you can change this to a blue display.
In the following example of a Windows 10 Explorer, various files and folders are contained in one directory. All files and folders are compressed, only the Word file ” contribution ” is compressed. Nevertheless, all files and folders are displayed in black font.
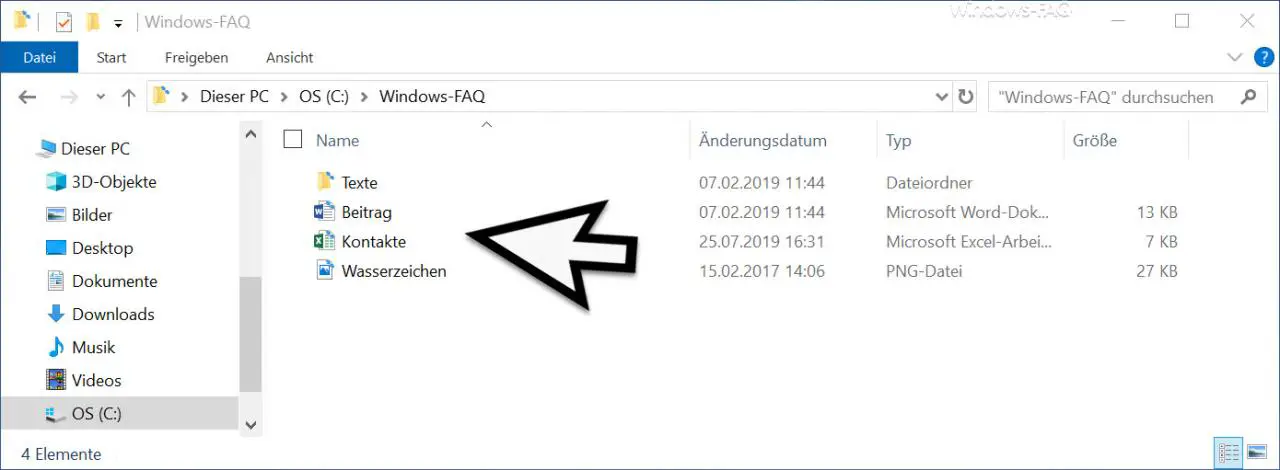
To display the compressed and encrypted files in a different color (blue) , you have to do the following. First click on the item in the Explorer menu bar
view
and then on
Options
Now you switch to the tab
view
as you can see in the picture below.
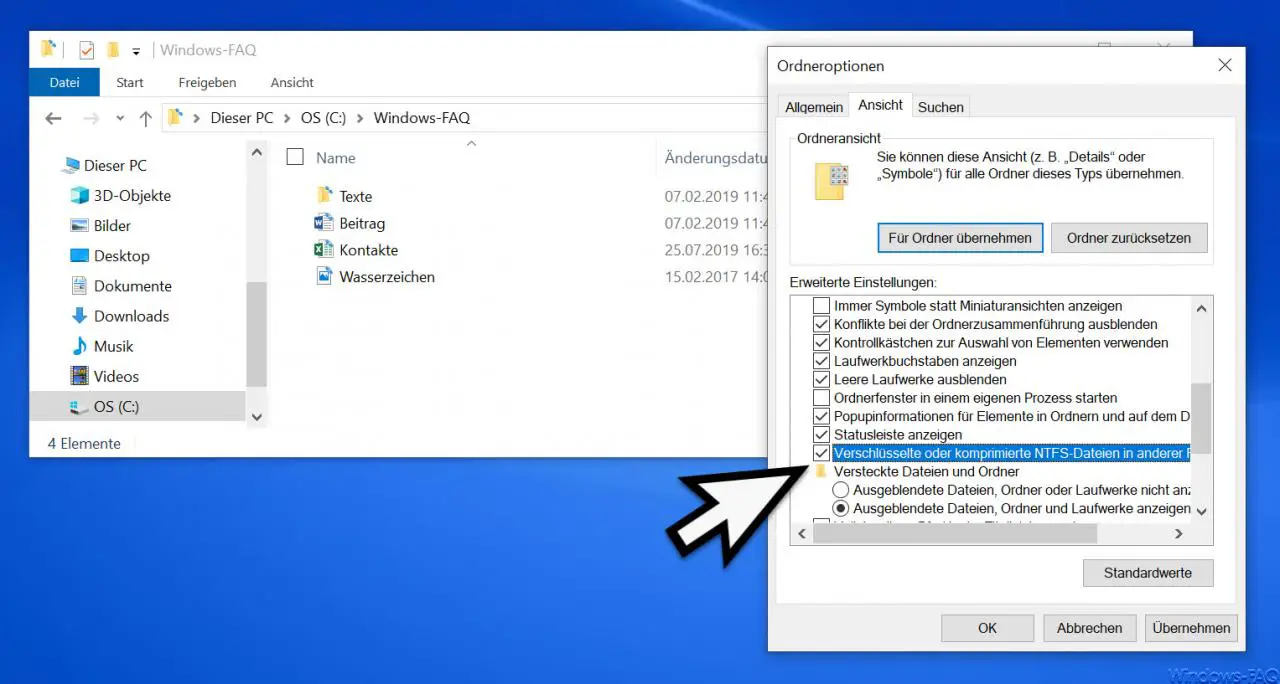
There is then the function relatively far in the middle of all options
Show encrypted or compressed NTFS files in a different color
If you activate this, all encrypted files, folders or compressed NTFS files are displayed in blue , as you can see in the following figure.
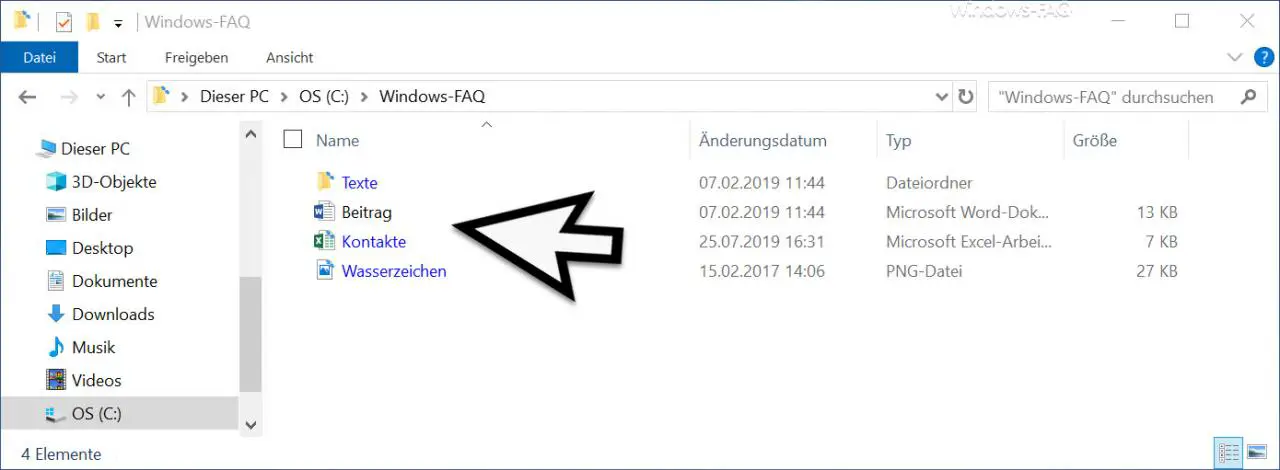
Setting this option clearly makes sense if you are working with compressed or encrypted files or folders , because this way you can immediately see which files are encrypted or compressed.
If you are interested in other explorer options , you should take a closer look at the following articles.
– Copy the complete path name and file name to the clipboard in Windows Explorer
– Deactivate Windows Explorer quick access and switch to “This PC”
– Change Windows Explorer hard disk icon
– Find files by date in Explorer
– Start CMD directly from Windows Explorer
– Show status bar in Windows Explorer or hide
– Quickly rename files in Explorer with F2 and the TAB key
– iPhone is not displayed
in Windows Explorer
– Remove the blue double arrow in Windows Explorer – Switch autocomplete on or off in Windows Explorer
– Download folder opens very slowly in Windows Explorer
– Windows Explorer parameters “explorer.exe”
– Hide drive letters in Windows Explorer
– Remove CD / DVD burning function from Windows Explorer
– Show file size information in the Windows Explorer folder tips