If you have problems with the name resolution of your PC, it is often due to incorrect or outdated DNS entries .
The DNS cache also plays a very important role when surfing the Internet . This can manifest itself in the fact that you can no longer open certain websites. However, the name resolution in the internal network also usually depends on the internal DNS server .
If you can no longer resolve the correct website or computer name to the correct IP address , there is a DNS problem . In this case, you should delete your client’s local DNS cache so that new requests are sent to the central DNS server again and again and are not resolved from the internal DNS cache.
How you can do this using the known ” IP-Config ” command, we have already described in our article ” Clear or clear DNS cache “, which we published some time ago in our Windows Blog.
But it can also be done using PowerShell. How this works exactly is shown below in this short DNS tutorial.
To do this, simply open a PowerShell console with administrator rights and then simply execute the following PowerShell command:
Clear-DNSClientCache
How this looks in the PowerShell console, you can see in the figure below.
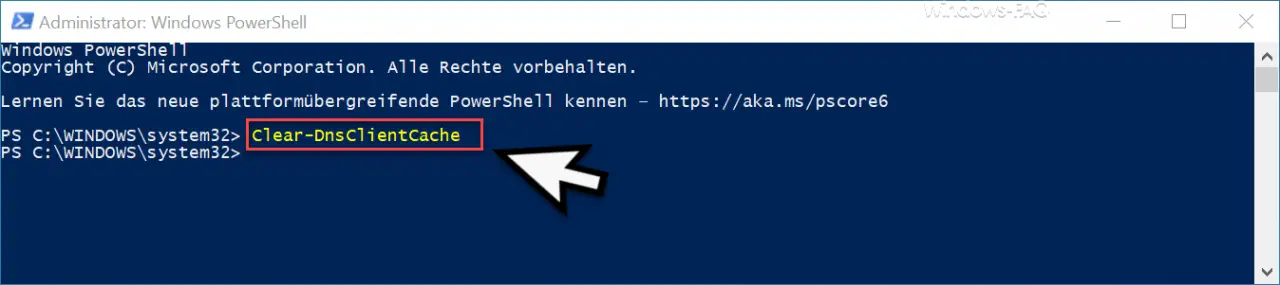
This will completely delete the local DNS client cache . This process usually only takes a few seconds, but you will not receive a success message at the end.
Then your DNS query via browser or ping should return the correct IP address.
In the case of more extensive problems, it can also make sense to clear the DNS cache of the local DNS server . This works on the server in the PowerShell console with the command
Clear-DNSServerCache
You can also find lots of other useful information and tips on the topics of Internet & Network here:
–
Query the IPv4 and IPv6 address with ping – Ping, IPConfig and Tracert as PowerShell commands
– Log Internet activities of the Windows PC
– Hosts edit file under Windows 10
– Reset network with Windows 10
– Ping test and diagnostic tool
– Determine network problems – Only ping Log dropouts – Pingtest.bat