If you want to have your built-in hard drive (HDD or SSD) checked for any errors, you can do it very easily and quickly with 2 Windows functions.
We would like to introduce you to both options in this manual and describe exactly how to use them.
Hard disk error checking via Explorer
The first way to check your disk is to use Windows Explorer. To do this, simply right-click on your disk and select the option
properties
In the subsequent properties window of the data carrier, you then switch to the tab
Tools
as you can see in the picture below.
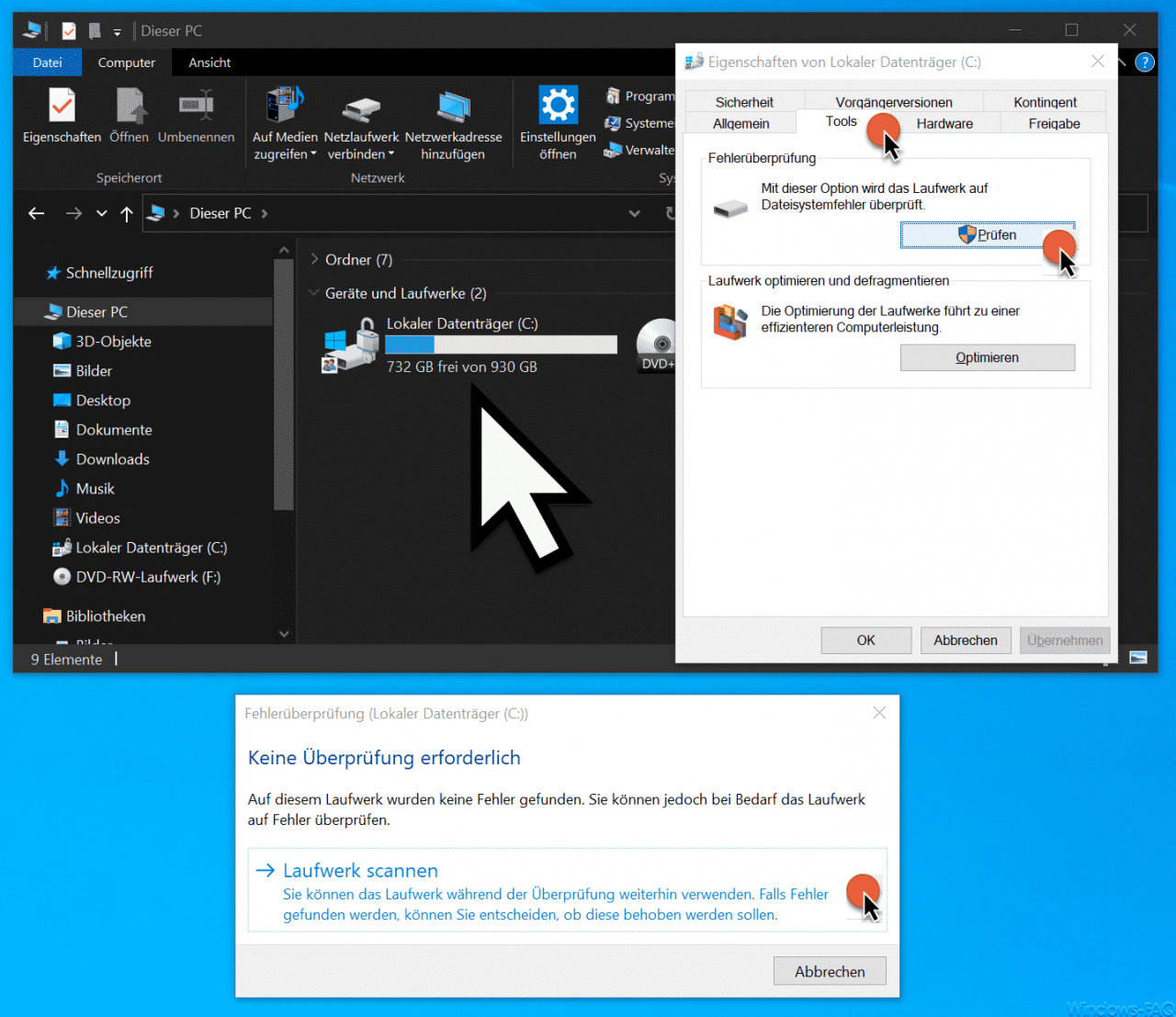
Here is the area
Error Checking
This option checks the drive for file system errors.
After pressing ” Check ” you can have the drive scanned for errors using ” Scan drive “. This process takes a few minutes, depending on the size and speed. At the end of the hard disk examination, the result will be displayed.
Check disk file system with CHKDSK
The second option is to use the Windows tool to disk
CHKDSK
to be checked. To do this, first open a command prompt as administrator and then open the following command.
CHKDSK / F
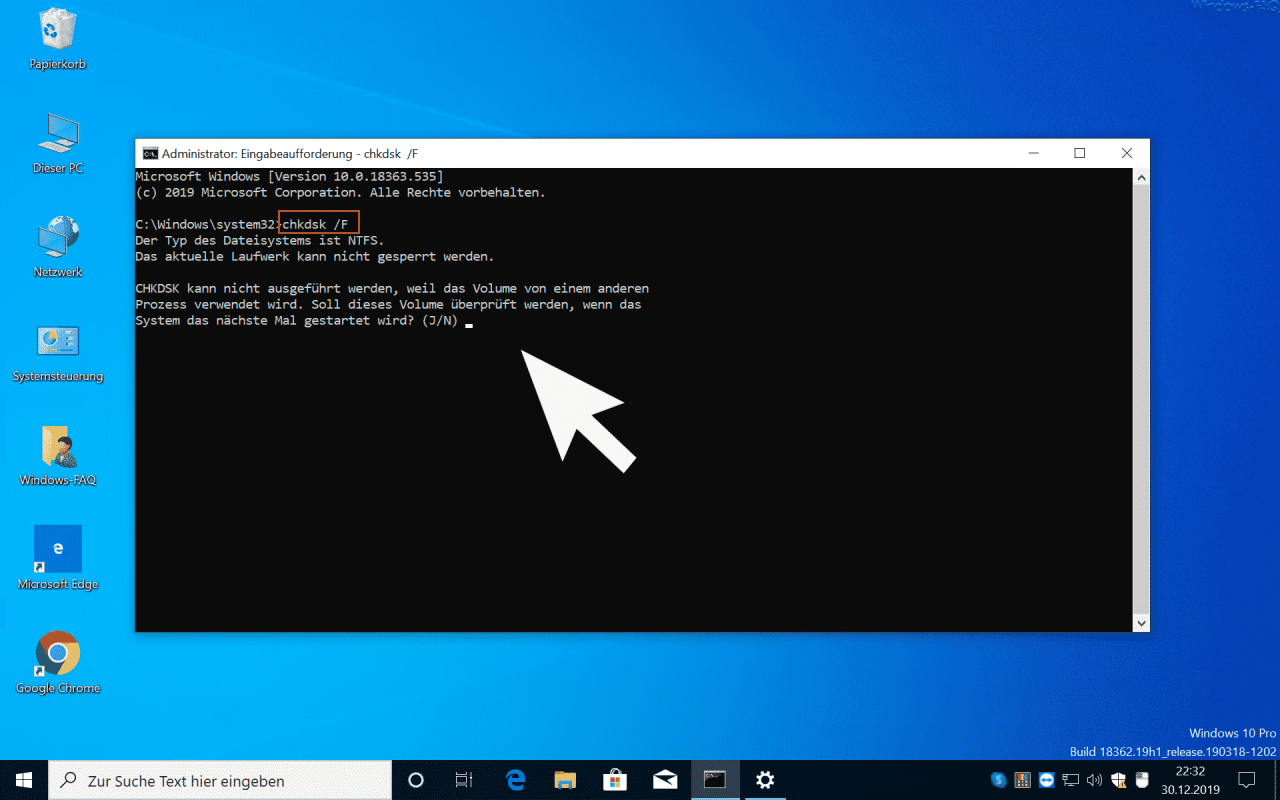
Since ” CHKDSK ” cannot check the data carrier if you are already actively accessing the data carrier, this check is only possible when you restart Windows. Therefore, after answering the question with “J”, you should restart your Windows PC.
When restarting , Windows then starts to check.
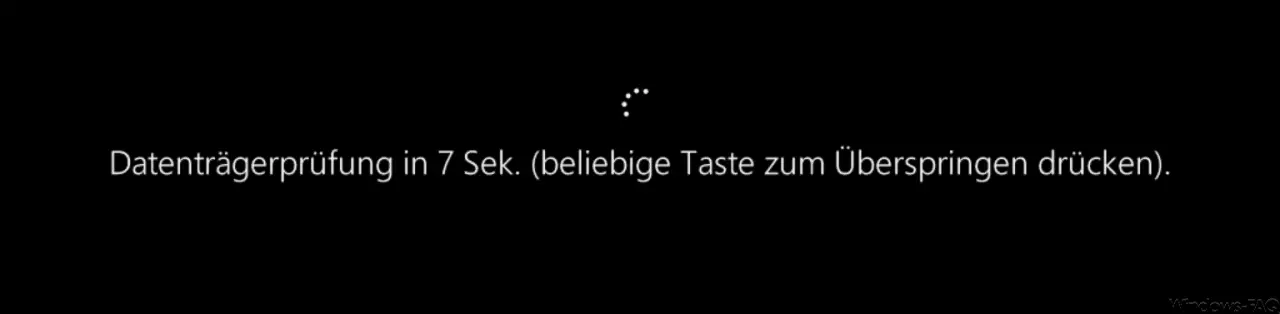
First of all, it is displayed that the disk check will start shortly. You have 10 seconds to simply skip this check if necessary by pressing a button. Otherwise, the investigation, marking of bad sectors and correction of wrong file system entries will begin immediately .
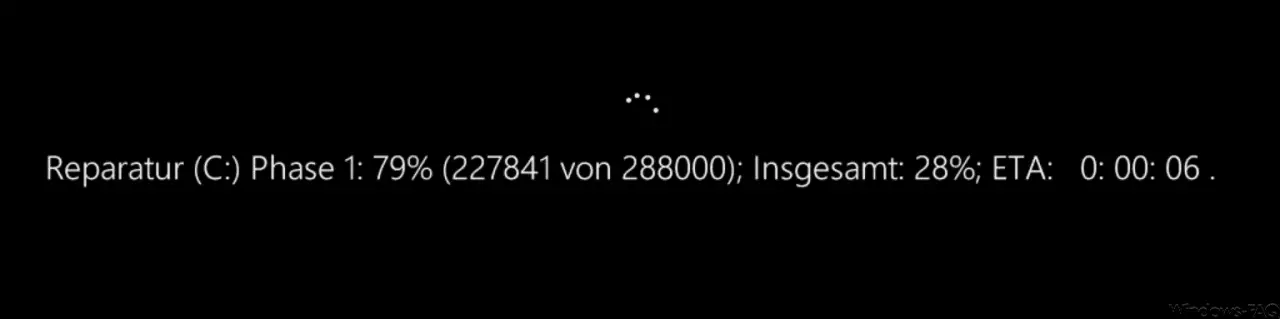
During the disk check and error correction are several phases through . This process can take some time. At the end of the check and a possible correction of incorrect entries , your Windows system will start normally. On the process of
You can find even more information on the subject of ” data carriers ” here.
– Convert FAT32 data medium to NTFS format without data loss
– How can write protection be activated or deactivated on a data medium
– System repair data medium / create recovery DVD under Windows 10
– Prevent installation of USB removable
devices via GPO in Windows 10 – Windows 10 shows USB storage media twice Explorer on
– Fix Windows 10 USB problems
– Activate write protection on USB sticks
– Block access to USB sticks in Windows 10
– Deactivate all access to removable data carriers via GPO
– Find and fix errors in the file system with CHKDSK
– FAT32 data carriers without data loss in NTFS Convert Format
– System Repair Disc / Create Recovery DVD on Windows 10
– Disk Cleanup – Advanced Options on Windows 10
– How to enable or disable write protection on a disk