After the standard Windows installation , a Windows computer name is generated from various characteristics . You can of course change this very easily by doing the following. First you simply call after pressing the key combination
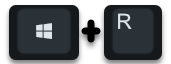
Windows key + “R” the program
sysdm.cpl
on. This program is used to change Windows system properties , including the computer name . Here is the illustration of the Windows 10 system properties.
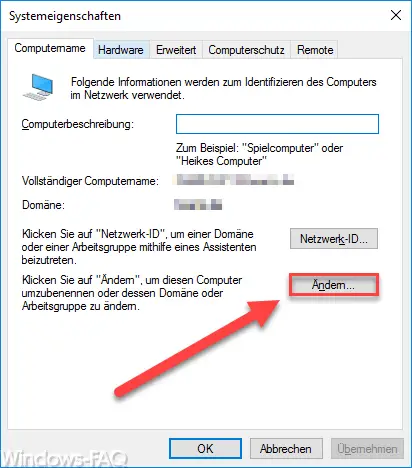
There you will see the current Windows computer name , this is in the area
Full computer name:
By pressing the ” Change … ” button you can then change the computer name or the domain or the work group .
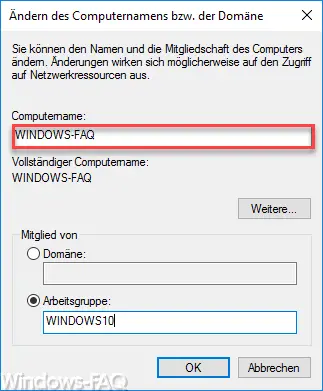
Here you can now adjust the computer name according to your wishes . You should not use spaces or special characters , numbers and letters do not pose any problems. However, the computer name should not be chosen too long, this can cause problems. If you make changes to the domain or the working group, you should be aware of the effects of this. If necessary, please discuss this in advance with your administrator or ask a question at the end of this entry.
It is also important that you never assign the computer name twice if you work in the network in a Windows workgroup or a network domain. Otherwise, it can cause numerous problems in the network and when accessing certain network resources .
After changing the computer name , it is absolutely necessary to restart the Windows PC. Without a restart, these changes are not adopted. Incidentally, this guide is not limited to Windows 10 , it works the same way in Windows 7 or 8.1.
You can find more tips and tricks for Microsoft Windows in the following articles.
– Hide desktop language bar (DEU) in Windows 10 taskbar
– Activate or deactivate Chinese characters toolbar (MS-Pinyin IME)
– Do not show login names on Windows logon screen
– Show WLAN password in plain text using DOS command
– Show UAC dialog on Windows 10 desktop
– Activate or deactivate Windows 10 night mode
– Deactivate automatic rotation of the screen / monitor
display – AutoRotation – Show and delete Microsoft Edge browser history – Activate
time with seconds in Windows 10 Taskbar – Show
detailed status messages when Windows starts
– Hidden files, folders and drives in Windows Show Explorer