A relatively unknown function is hidden behind the mouse / key combination
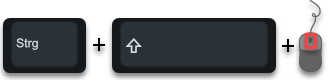
CTRL key + Shift (capitalization key ) and the mouse wheel . This allows you to change the transparency of the command prompt windows and the PowerShell console . By default, both consoles are shown in the normal display, but it is possible to increase the transparency of the windows with this key combination and thus display them almost transparently.
The easiest way to test this is to start a command prompt or a PowerShell window via the Run dialog. In order to demonstrate this to you, we started both windows as follows. This then looks like this as usual.
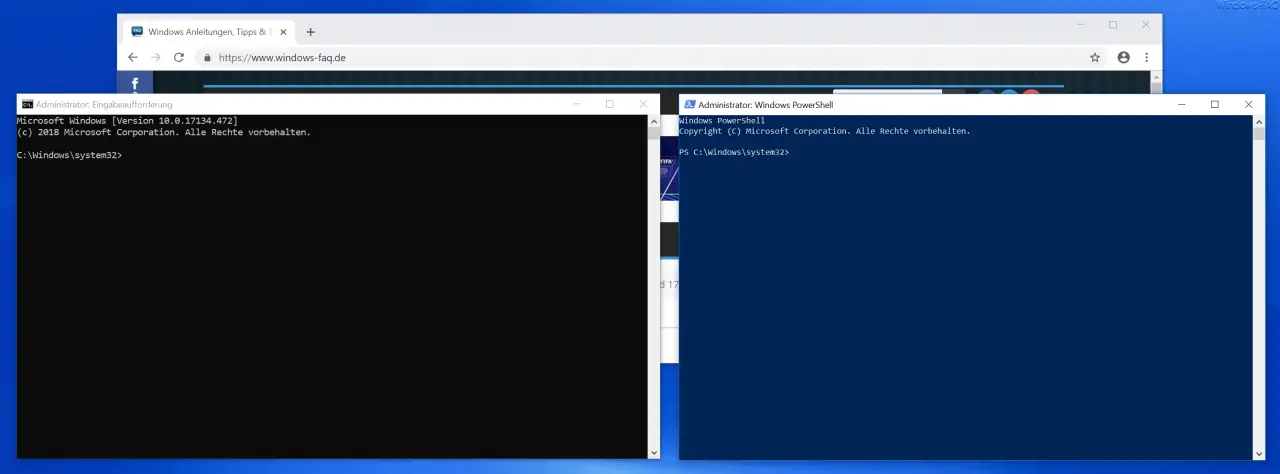
Now you can click in one of the two windows with the mouse and hold down the “CTRL” and “Shift” key combination described above and turn the mouse wheel . This changes the transparency of the active window . You can also set this differently for each window, just as you like it best. If you turn the mouse wheel towards you or backwards, the transparency increases , if you turn the mouse wheel forward, the transparent display decreases and the window becomes darker again.
As an example, we have shown both windows relatively transparently, as you can see in the image below.
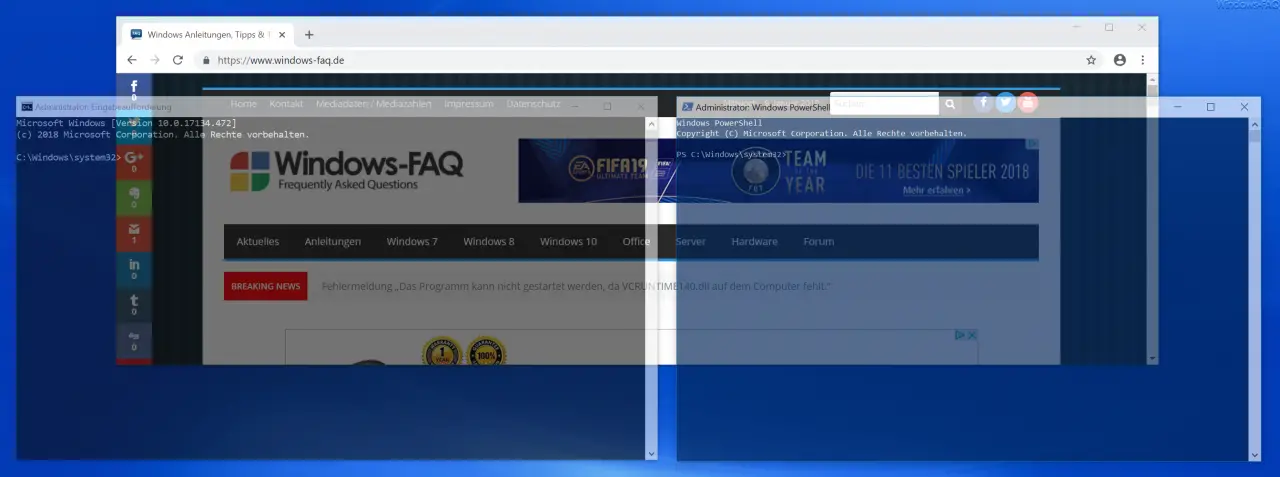
This transparency of the front windows (command prompt and powershell console) allows you to see the window behind, although normally both windows should hide the window behind.
Incidentally, these window transparency settings are not saved. When opening new prompts or PowerShell consoles, the windows are always shown in the standard display and completely without transparency .
You can find further information on the display of data under Windows in these articles.
– Hide the button for displaying the Windows password in Windows 10
– Change the display duration of the notifications in Windows 10
– Scale the screen display in Windows 10 – Change the font size
– Switch off the display of the number of Windows 10 notifications
– Show the user before logging in to Windows (Sign In Message)