As with any browser, it is also possible in the new Edge Chromium that you can change the default search engine provider . As was to be expected, ” Bing ” is of course the standard search engine after downloading and installing the Edge Chromium .
However, since most users prefer to work with search engines other than standard, we show you in this Edge Chromium tutorial how you can change the default search engine.
Change search engine in Edge Chromium.
To do this, first click on the 3 horizontal dots in the Edge Chromium at the top right
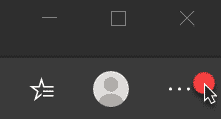
and then to the point
Settings
in the menu that then appears.
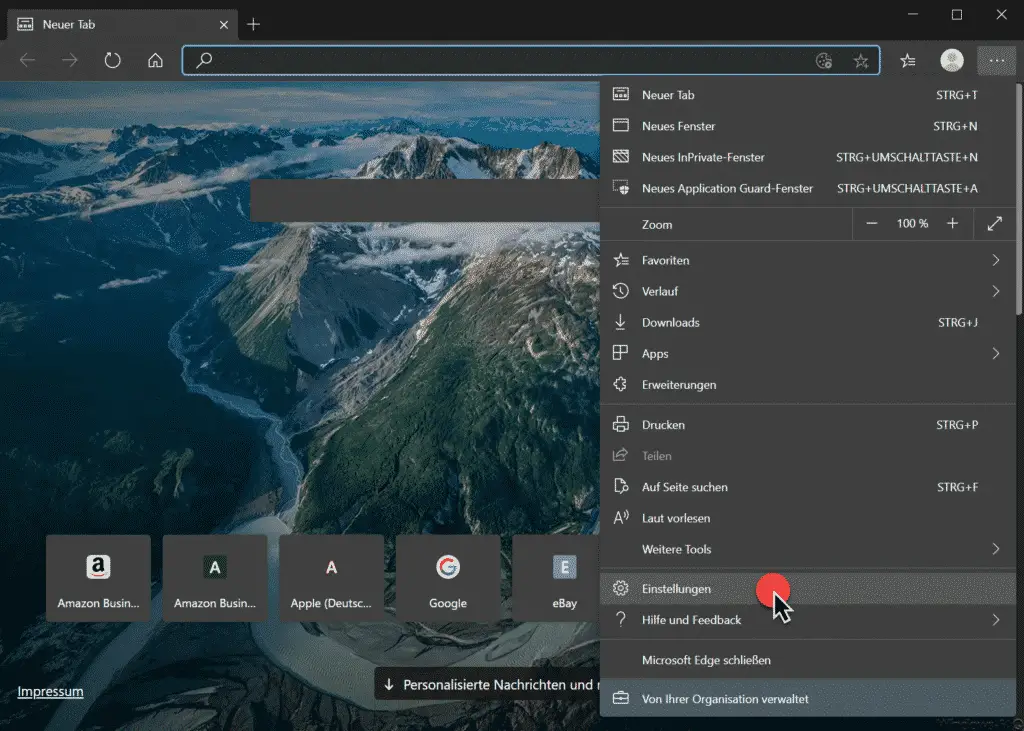
Then you have to switch to the following area in the settings menu on the left
Privacy and services
Then you have to scroll down on the right side in the options until you reach the ” Services ” area. Then there is the option you are looking for
Address bar (manage search suggestions and search engine used for the address bar).
It is not entirely clear to us why Microsoft has set the search provider settings under the ” Services ” area .
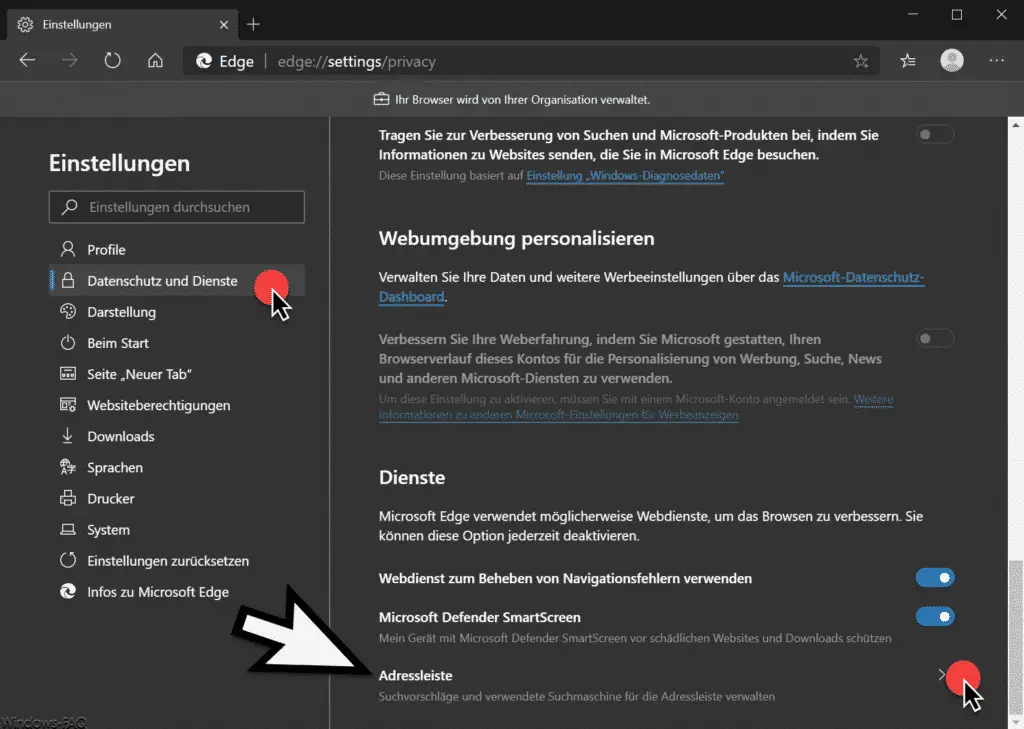
You will then find the best-known Internet search engines in the ” Search engine used in address bar ” area.
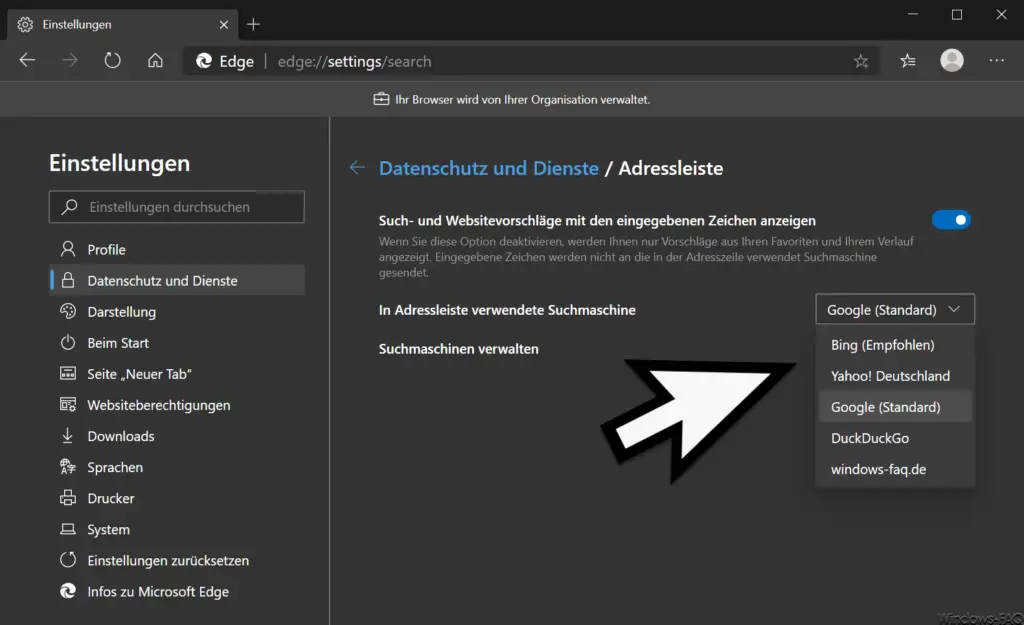
This includes the search engines in the standard
- Bing
- Yahoo!
- DuckDuckGo
If you miss your desired search engine in the selection list, you can create it yourself by using the option
Manage search engines
used. Here you can create new search engines, edit them, remove them again or set them as the default. As soon as you then close the settings window of the Edge Chromium again, the changes are active and your new standard search engine has been set.
Further interesting information about the Edge Chromium can also be found in these articles.
– Useful keyboard shortcuts from the Edge Chromium
– Overview of the Edge Chromium URLs for quick access
– Download the final Edge Chromium (stable) Official version
– Transfer favorites, bookmarks, passwords from other browsers to the Edge Chromium
– Prevent Microsoft Edge update to Edge Chromium