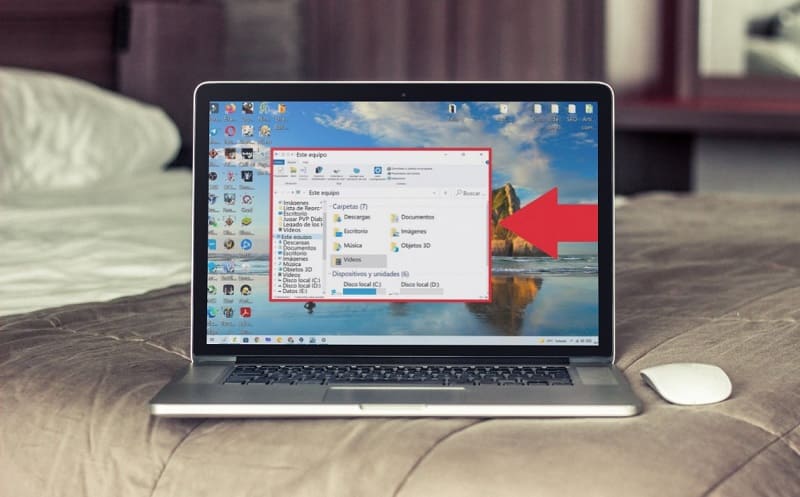
One of the first things you should do at the first start of your operating system is to adapt it to your needs. That is why we can choose a nice wallpaper , set our mouse to left-handed , change the screen saver , activate the dark mode or even the colorblind mode . However, one of the aspects with which we must be most comfortable is without a doubt the font size of the File Explorer, since we will use it on a daily basis to move between the different folders of the operating system. That is why today at we will teach you howmodify the font of this tool so that you can move better in its environment and access its menus more optimally.
Is it possible to enlarge the font size of Windows 10 Explorer?
By default, Windows 10 does not offer us any option to increase the font size of File Explorer .
However, if we can use an option that allows us to adjust the font of the entire system and therefore we can increase the font of the Explorer .
How to Increase the Font Size of Windows 10 Explorer Step by Step 2022
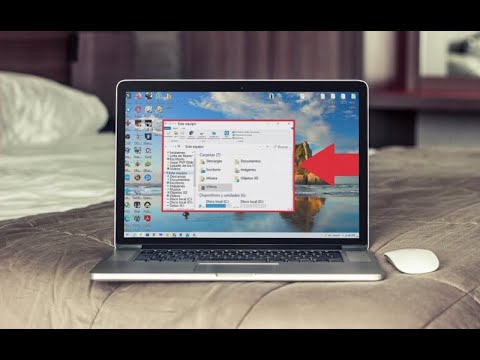
The first thing we will have to do is open the Windows 10 settings, so it will only be enough to follow the following quick keyboard shortcut :
- Windows + I
Once opened we will enter the “Accessibility” section .
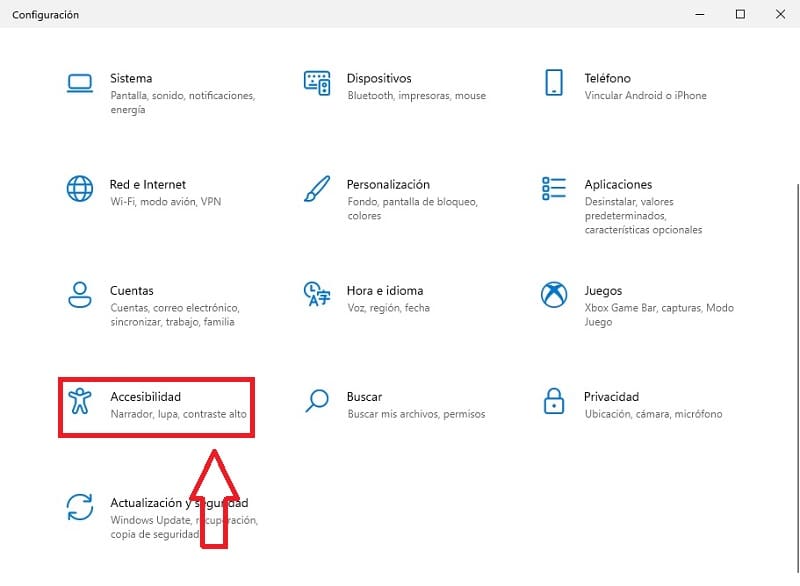
Enlarge Windows 10 File Explorer Font Easy and Fast 2022
Once inside “Settings” we will have to do the following:
- We look at the part on the right and select «Display» .
- To the right will appear a “Sample Text” which we can enlarge if we move it to the right .
- For the changes to take effect we will have to hit “Apply” .
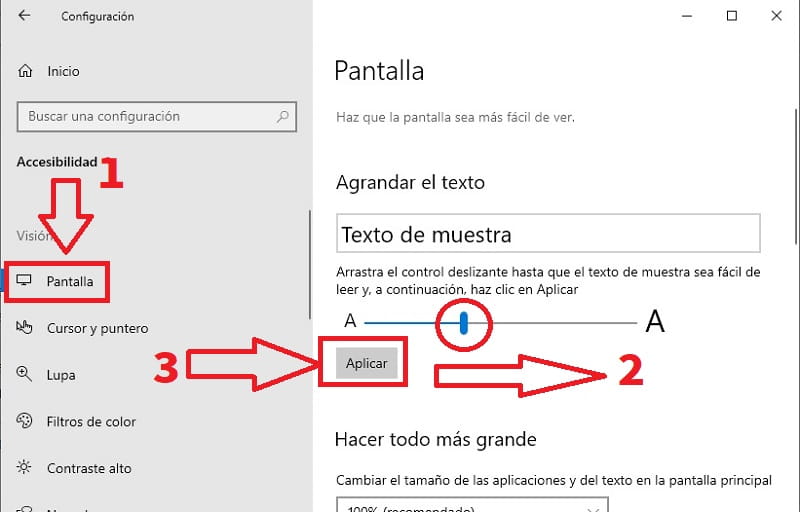
In this way you can enlarge the font size of Windows 10 and by default we will also have increased the font in File Explorer.
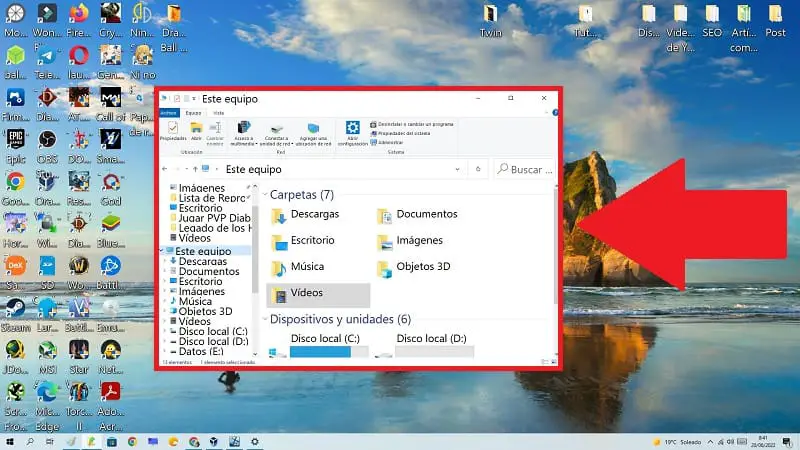
Decrease the Font of the Explorer in Windows 10 Easy and Fast 2022
In the same way, if we want to make the File Explorer font smaller, we will have to re-enter the system configuration by pressing the following shortcut:
- Windows + I
In the next section we enter “Accessibility” .
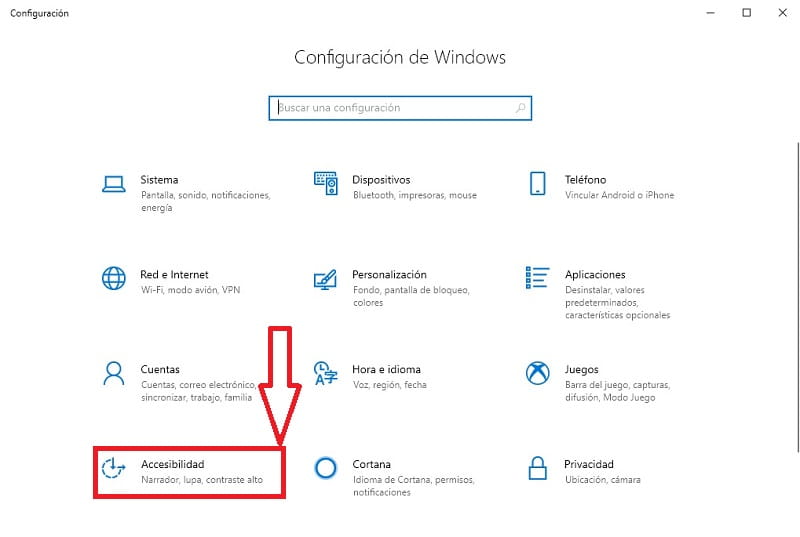
- Once again in «Screen» we will have to make the letter smaller.
- For the changes to take effect we will have to click on “Apply” .
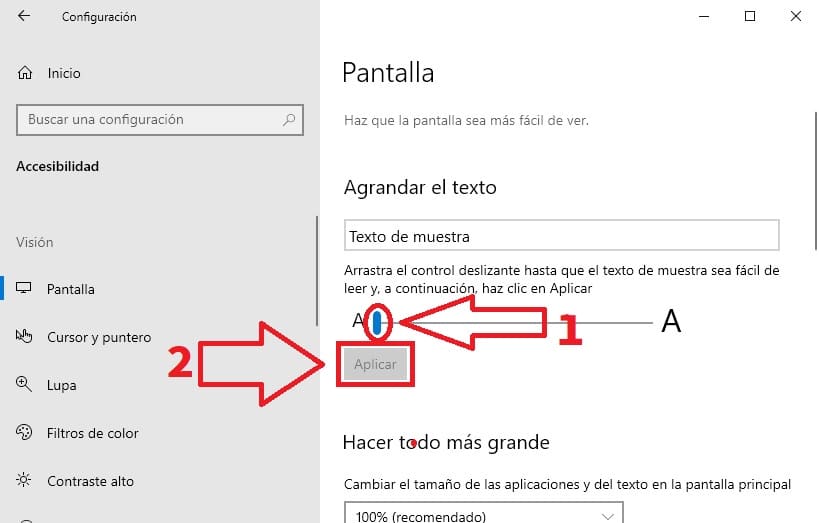
And so you can modify the font size of Windows Explorer , however if you still have questions you can always leave a comment and I will try to answer if I have time.
I remind you that your support is very important, so you would help me a lot if you shared this tutorial with your friends through your social networks. Thank you for your support!