In Windows 10 Explorer you can see all connected drives by default, regardless of whether they are internal or external drives. Windows automatically assigns a drive letter between AZ to all media .
Still to MS-DOS times specified at the time that the floppy drive letters A: and B: get the hard disk drives (HDDs and SSDs) then start from the drive letter C:
This has not changed to this day and even under Windows 10 the system partitions always start with C: or a subsequent letter.
When you connect a new mass storage device to your PC, Windows automatically assigns the next free letter . In our case, we have connected a USB stick here, which now automatically receives the drive letter D : .
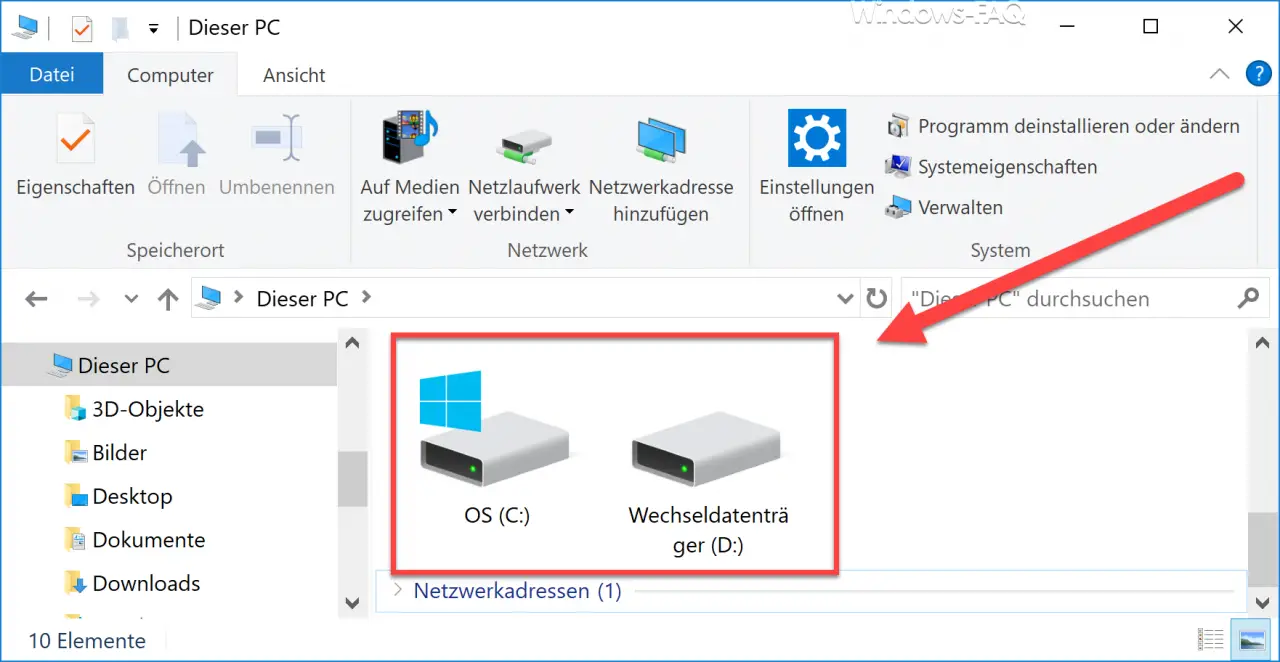
You can of course change this drive assignment later and thus assign a different drive letter to each drive that you also connect or install in the Windows PC.
ATTENTION: Of course this is not possible for the Windows system partition! As a result, your PC will no longer boot correctly. Even on partitions on which you have installed software, you should not make any changes to the drive letter. This can also mean that the programs can no longer be started.
Change drive letter
To change the drive letter, you must first start the following program.
diskmgmt.msc
Simply the following key combination
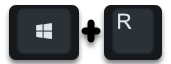
Press, enter ” DISKMGMT.MSC ” and confirm OK. Then we call up the disk management , which can look like this or similar.
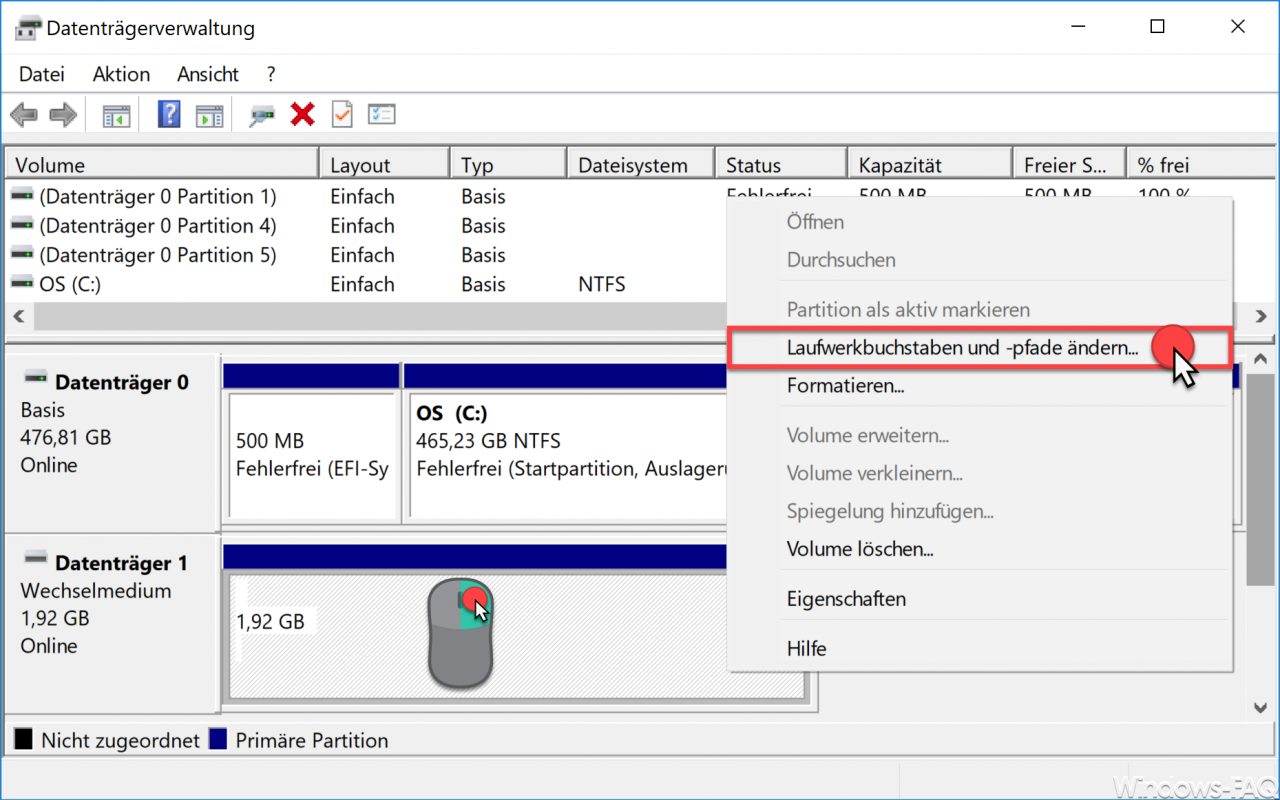
As shown, you just have to right-click on the disk or the desired partition. The point then appears in the context menu of the data carrier management that appears
Change drive letter and paths …
to select. Another window then appears, in which you can now carry out all the necessary information for renaming the drive letter.
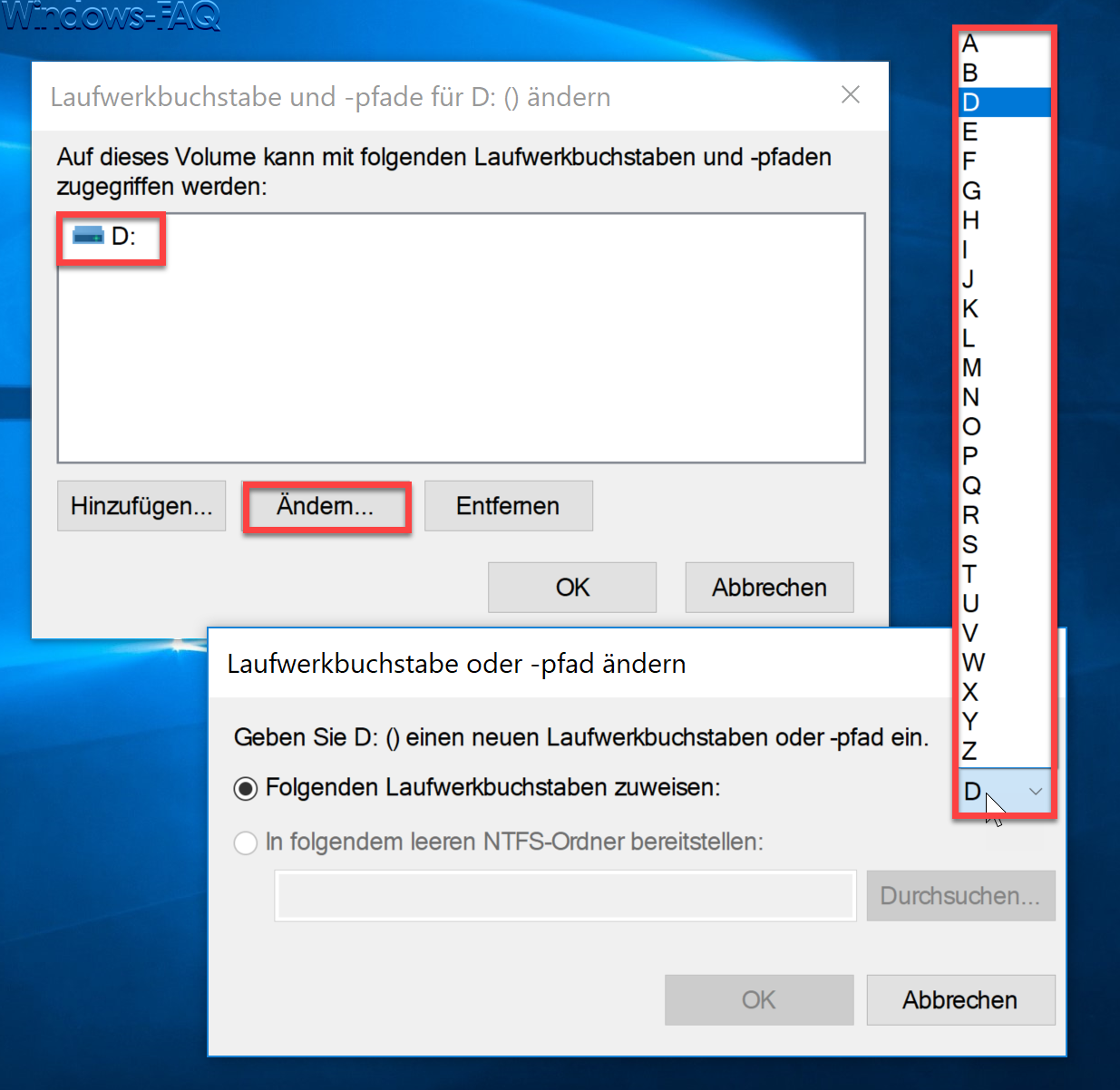
First you have to click on ” Change “, then you can select the desired one from the available letters and after clicking on ” OK ” the desired drive letter will be assigned to the storage medium. The changes in disk management are also immediately active, a restart of the Windows PC is not necessary.
You can find more information about Windows Explorer in these articles.
– Turn autocomplete on or off in Windows Explorer
– Download folder opens very slowly in Windows Explorer
– Remove CD / DVD burning function from Windows Explorer – Show
file size information in Windows Explorer folder tips
– Thumbs.DB – Buffer the image thumbnails in Windows Explorer Deactivate
– Open files and folders in Windows Explorer with just one click
– Show complete folder name in the header of Windows Explorer
– Windows Explorer – Recently used files and frequently used folders
– Show or show file extensions for known file types in Windows Explorer
– Yellow exclamation mark in Drive icon in Windows 10 Explorer
– Open every Windows folder in a new Windows Explorer window
– Remove OneDrive from Windows 10 Explorer