We already reported a few months ago on how you can use the Windows 10 settings app to adjust the display duration of the Infocenter messages under Windows 10 yourself. You can find the appropriate contribution to this under ” Changing the display duration of notifications in Windows 10 “.
Below you will find another example of such a message from the Windows 10 Info Center . In this case, it was an e-mail info from Microsoft Outlook, which is displayed for 5 seconds by default .
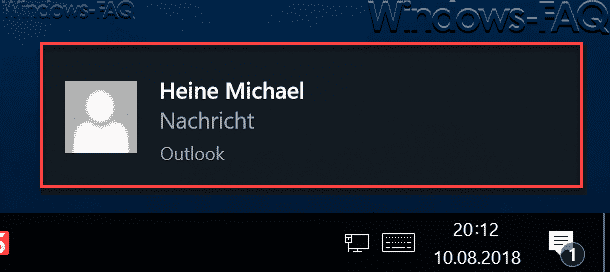
However, it can make sense to set this information center display time using the registry . For example, if you want to distribute these settings in a network via GPO, so that the display duration is set the same on all Windows 10 clients.
You can find the right registry under the registry key
HKEY_CURRENT_USER Control Panel Accessibility
We have shown you this once below.
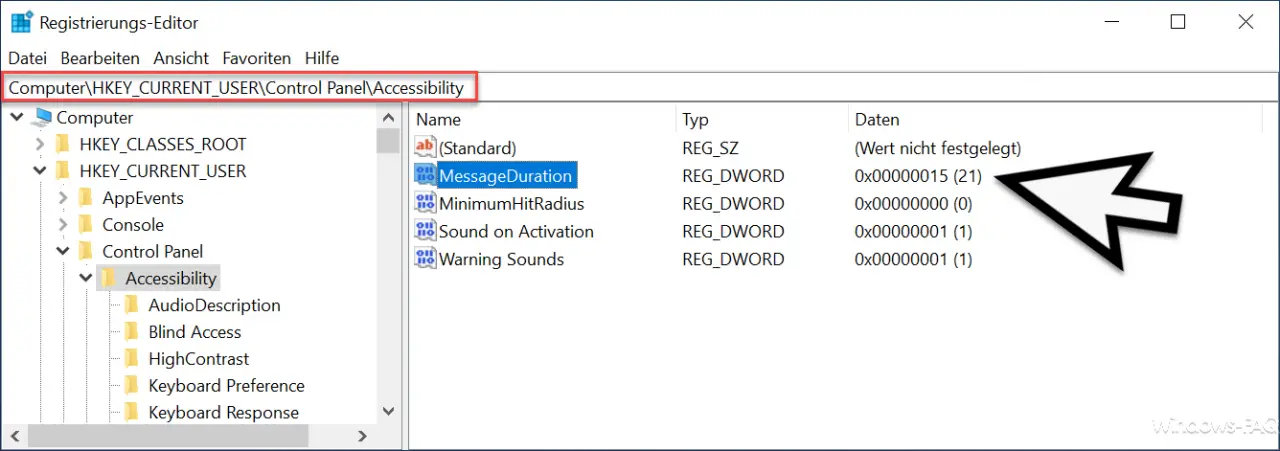
As you can see, here is the DWORD 32-bit value
MessageDuration
already created. By default, the value “5” is entered for 5 seconds . You can now enter any number here and this number determines the display time of the information center message in seconds . In our example, we set the value to “15” seconds. Please make sure that you best set the value as a decimal number .
Incidentally, these changes do not take effect immediately. You have two options here. For example, you can restart the ” Windows Explore r” process via the Task Manager. We explained exactly how this works in our article “ Hidden trick to close and restart Windows Explorer â€. Or you can restart your PC once.
After that, the messages from the info center should be displayed for as long as you specified in the registry.