Windows 10 users who work with a tablet or notebook can also adjust the brightness of their display via Windows 10. Microsoft offers two ways to do this. In this short tutorial we want to show you how these options for brightness control look like.
Brightness via Windows 10 settings
Up to Windows 10 version 1903, it was only possible to change the screen brightness via the Windows settings. To do this, you first call the Windows Settings app using the known key combination
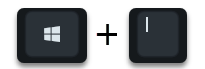
Windows logo and “I” on and then you switch to the area
System (display, notifications, sound, power supply)
You will then find yourself in the correct subfunction
display
and on the right side you will find the desired option
Change the brightness of the integrated screen
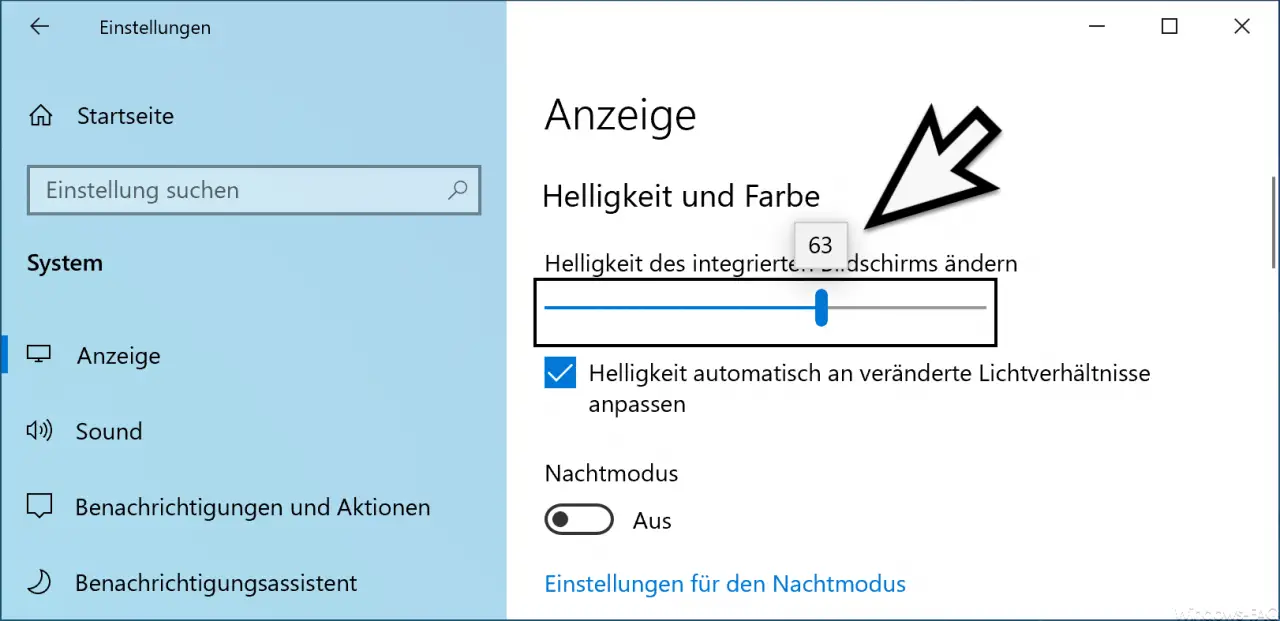
Here you now have the option of setting between brightness levels 0 to 100 . In our example illustration, we have currently set a brightness of “63”.
You can also choose the option here
Automatically adapt brightness to changing lighting conditions
activate. This automatic brightness setting ensures that the screen remains legible even in different lighting conditions.
Adjust brightness via Windows 10 notification window
An innovation that was introduced with Windows 10 version 1903 is the brightness control of the monitor via the Windows 10 notification window. We have shown this to you as an example.
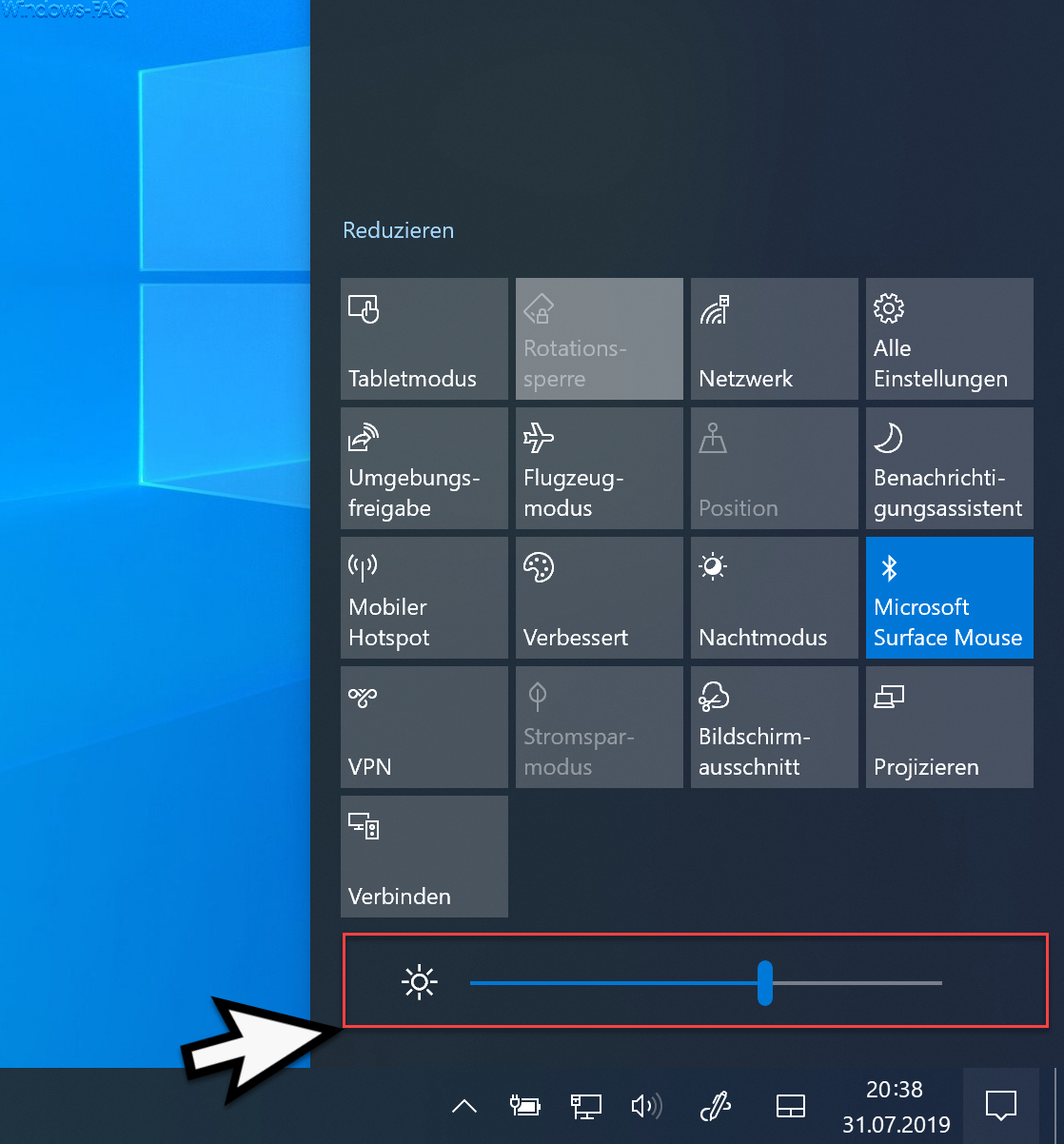
However, this brightness control is only displayed on hardware with Windows 10 that has an integrated display . Brightness control is not possible with externally connected monitors .
Finally, we have listed other useful Windows 10 setting options for you here .
– Set up screensaver in Windows 10
– Switch Windows 10 battery indicator (Metro) of the Windows taskbar to the old design
– Deactivate Windows 10 advertising ID (data protection settings)
– Remote desktop settings now also in Windows 10 settings app (Fall Creators Update 1709)
– Download settings and upload limit for Windows updates for Fall Creators Update
– switch Windows 10 network from public to private
– use the number keys to control the mouse in Windows 10