The Windows time display in the Windows taskbar or Windows taskbar is known to every Windows user. By default, the current date and time are displayed there in the format “hours: minutes”. Unfortunately, the seconds are not displayed and this can be annoying in some conditions or it could help if the seconds were also present.
Windows 10 Anniversary second display
Microsoft has improved this time option and now enables Windows 10 users to activate the Windows seconds display . However, this only works since the Windows 10 1607 Anniversary version, which was released in July 2016. We want to show you here how easily and quickly you can activate the display of the seconds .
To do this, simply open the Windows registry editor “regedit.exe” and maneuver to the following key
HKEY_CURRENT_USER SOFTWARE Microsoft Windows CurrentVersion Explorer Advanced
We have already pointed out several times that you can simplify and accelerate the jump to certain registry keys with the “regjump.exe” tool .
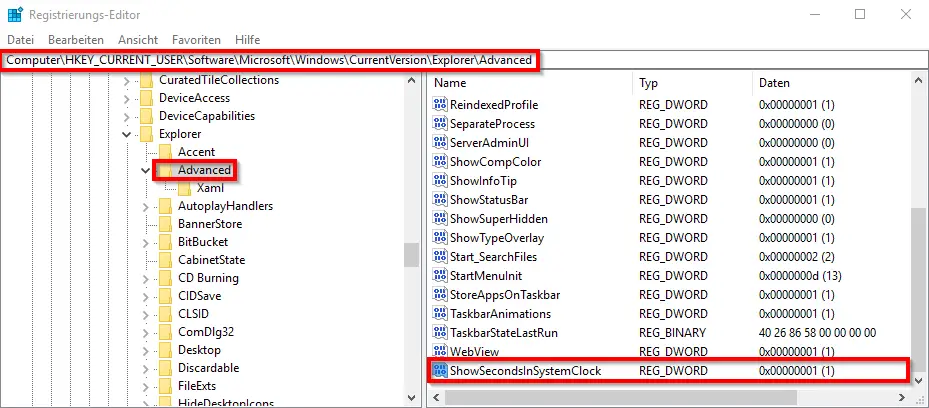
In this key you have a new value with the name
ShowSecondsInSystemClock
invest. This value must be created as a 32-bit DWORD . This is also the case with 64-bit Windows 10 operating systems. After you have created the value, you must assign it the value “1” .
There are two ways of making the changes active.
- You start on the Task Manager “Windows Explorer” new
- You log out of your Windows 10 system once and log in again.
After that, the change is active and your Windows 10 taskbar is richer by the seconds in the time.
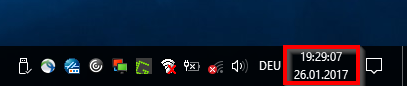
If you are interested in further tips and tricks around Windows , just take a closer look at the following articles.
– Shut down Windows 10 with the “SlideToShutDown” command
– Battery usage by app for Windows 10 – Hide
Windows 10 folder without symbol and name
– Start each Windows Explorer window in a separate process
– Measure Windows boot time and time for shutting down Windows exactly
– Standard printer change via registry
– Hidden trick to exit and restart Windows Explorer
– Start programs quickly with a key combination
– Change Windows timer (time) on a Windows server