If you use the Microsoft Edge Browser , you are probably familiar with the function of the tabs and the query to close all tabs when you try to close the Edge Browser. We have illustrated this query as an example below.
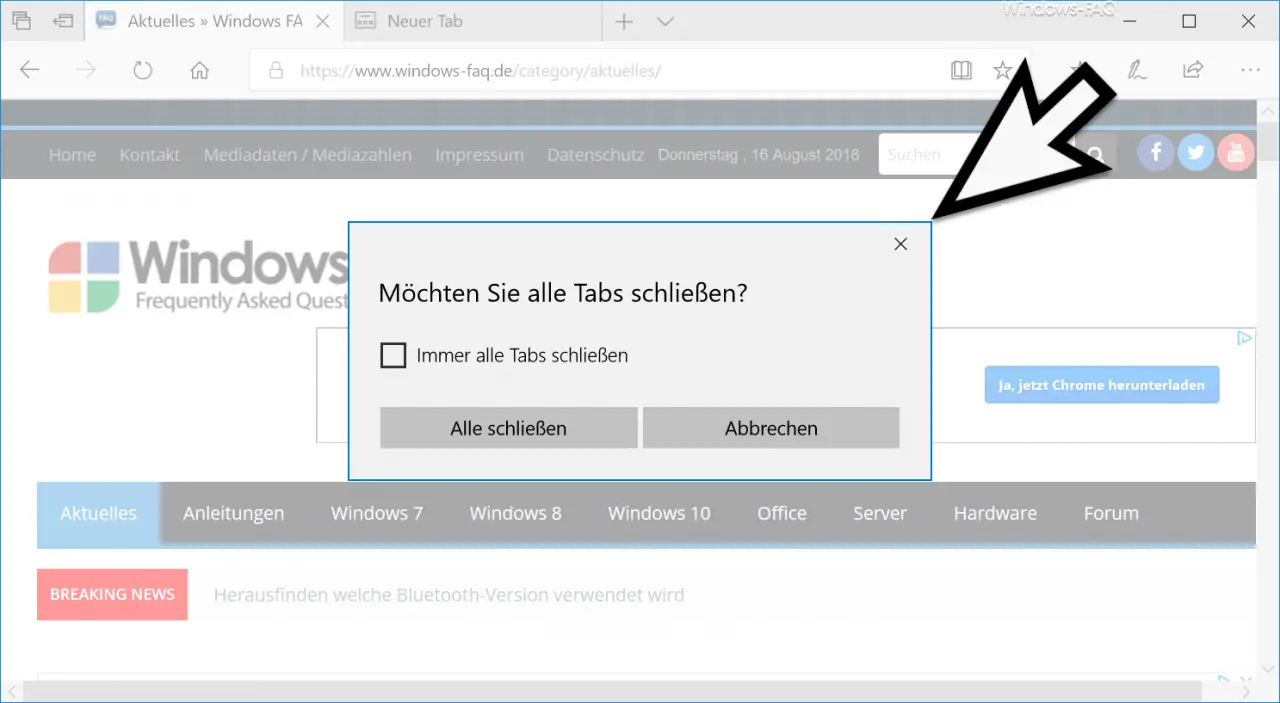
The query appears when you close Edge
Do you want to close all tabs
You can also activate the query ” Always close all tabs ” so that this query will no longer appear in the future. But this is exactly a problem for many Windows users, because unfortunately this edge query can no longer be reactivated so easily. You can only reactivate this query regarding the closing of the tabs by changing the registry. How exactly this works you can read here below.
Activate the “Close tabs” query via the registry
After you have started the Windows registry editor “regedit.exe”, you have to open the following registry path
Computer HKEY_CURRENT_USER Software Classes Local Settings Software Microsoft Windows CurrentVersion AppContainer Storage microsoft.microsoftedge_8wekyb3d8bbwe MicrosoftEdge Main
There are already numerous registry values in this registry area. In our case, you have to adjust the following value.
AskToCloseAllTabs
We have also shown this to you here.
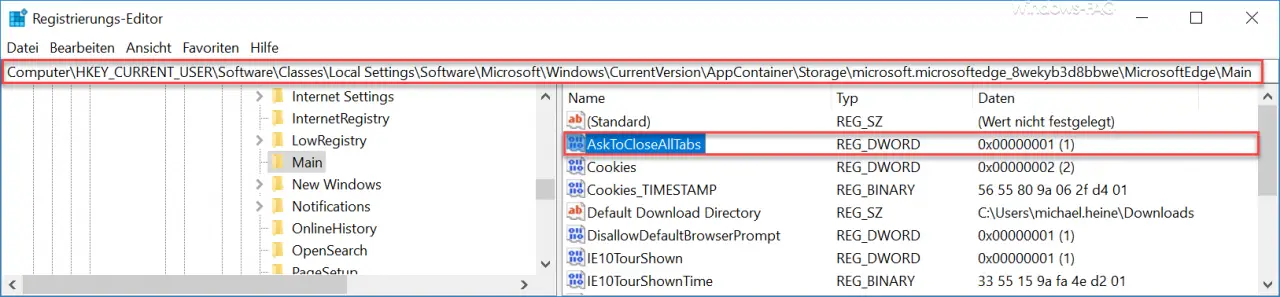
This ” AskToCloseAllTabs ” value can contain the following values:
0 = All open tabs in the edge are automatically closed when exiting.
1 = The query appears whether the tabs should be closed.
So if you want to receive the query to close the tabs again in the future, simply set this value to ” 1 “.
Incidentally, these changes become active immediately after you restart the Edge Browser. In this case it is not necessary to restart your Windows system.
You can find more helpful edge tips in these articles:
– Delete cookies, form data and passwords in the Edge Browser
– Change the
default search engine in the Microsoft Edge – Edit bookmarks in the Edge Browser and activate the silent bar
– Prevent Microsoft Edge from loading automatically every time Windows starts
– Uninstall or deactivate the
Microsoft Edge browser – Show the Microsoft Edge browser history and delete
– Activate for Adobe Flash – Flash does not work in the Edge Browser
– Windows 10 always opens PDF files in the Edge Browser
– Turn off Microsoft Edge page prediction (prefeching)
– Start Windows 10 Edge Browser in “InPrivate” mode
– Deactivate the Preview window tab on the Edge Browser or activate
– switch off Edge and Onedrive advertising windows and notices in Windows 10