Microsoft introduced the ” Night mode ” function with the Windows 10 Version 1703 Creators Update . This new function should make it easier for users to work with PCs in the evening. This is achieved by reducing the color temperatures of the monitors . The blue part of the monitors in particular is turned down and is less stressful for the eyes .
There are several ways to access the settings. Either you click in the bottom right of the info center and select the ” night mode ” or you start with the key combination
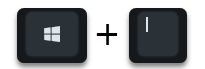
the Windows 10 settings app and simply type in the search field ” Night “. Then you can call up the settings of the night mode . There you can see that the night mode is deactivated by default, you first have to activate it using the slider. To make further settings, you have to open the link ” Settings for night mode “.
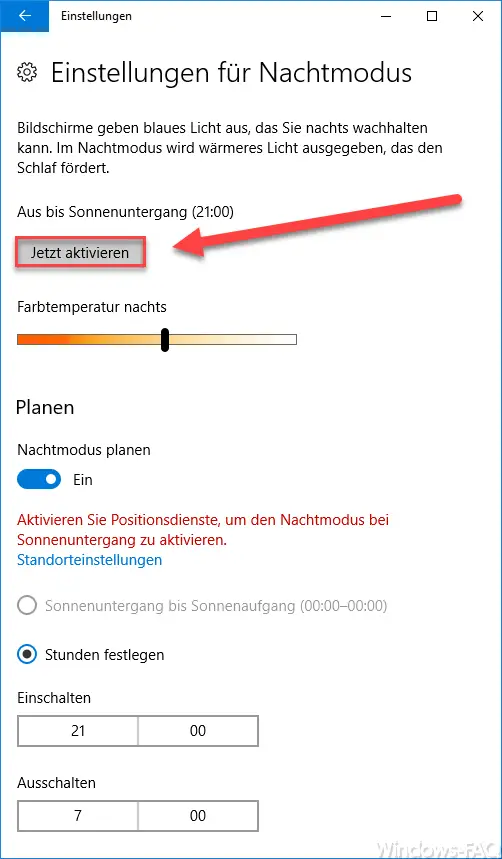
Here you have various setting options. First of all, the possibility to activate or deactivate night mode . You can also influence the monitor and color display of the night mode by moving the slider for the ” color temperature at night ” to the right or left.
There is also the possibility that you set your own times for the use of Windows 10 night mode. Microsoft has set the times from 9:00 p.m. to 7:00 a.m. , but you can of course adjust them accordingly. If you activate the Windows 10 position services , there is also the possibility to set this night mode exactly according to the times for sunrise and sunset . Of course, this is only possible if Windows 10 knows your location.
Just try the night mode , it is certainly not for everyone, but it can make sense in certain lighting conditions .
Many other interesting tips and tricks for Windows 10 and other Windows versions can also be found in the following entries here on Windows FAQ.
– Disable automatic rotation of the screen / monitor
display – AutoRotation – Show and delete Microsoft Edge browser history – Activate
time with seconds in Windows 10 Taskbar – Show
detailed status messages when Windows starts – Show
hidden files, folders and drives in Windows Explorer
– Login names on Windows Logon Do not show screen
– Show WLAN password in plain text via DOS command
– Show UAC dialog on Windows 10 desktop