In Windows 10, there are two areas in Windows Explorer
– Frequently used folders
– Recently used files
as can be seen in the image below.
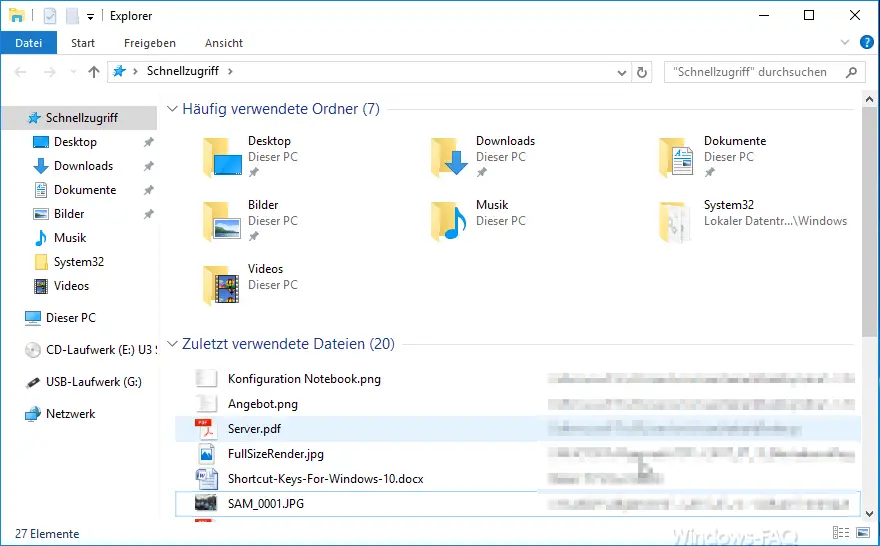
This is basically a very useful and useful function, because this way you always have access to the most recently used folders and files . This usually saves the unnecessary path through the directory branch in order to be able to work with the desired files again. But sometimes it is not desired that this information is visible in Windows Explorer.
Clear list of recently used files
You now have the option to empty this list or to decide against saving the recently used files and the frequently used folders. Both settings must be made in Windows Explorer itself. Just press the ALT key once , then click on the ” View ” tab and select the Explorer item ” Options ” on the far right .
Privacy settings
There are the following setting options in the ” Privacy ” section of the folder options.
– Show recently used files in quick access
– Show frequently used folders in quick access
– Delete file explorer history
Here you can activate or deactivate the history by setting the desired options or delete the entire history of both lists once. Below you can see the settings window together with the cleaned Windows Explorer window. Here we have completely reset the entire Explorer history.
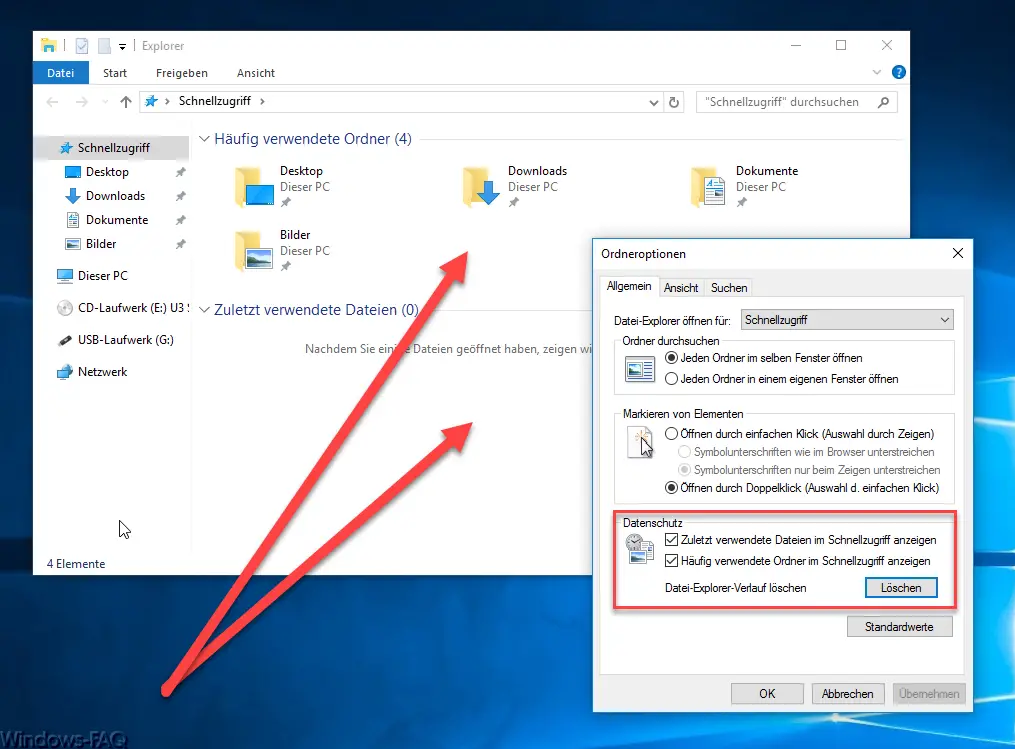
If you are interested in other useful setting options in Windows Explorer , you should take a closer look at the following posts.
– Show or show file extensions for known file types in Windows Explorer
– Yellow exclamation mark in the drive symbol in Windows 10 Explorer
– Open every Windows folder in a new Windows Explorer window
– Remove OneDrive from Windows 10 Explorer
– Keyboard shortcuts for Windows Explorer
– Every Windows Explorer window in Start a separate process
– Administrator prompt in the Windows Explorer context menu
– Registry value for hidden files in Windows Explorer
– Show hidden files, system files and file extensions in Explorer by default
– Copy / move undo the process in Explorer with a key combination
– Call up defragmentation directly from Explorer ( Context menu)