Anyone who leaves the workplace should generally lock the PC to prevent other users from working under their account. This security setting should be one of the standard settings in the network and we would like to show you here how you can set this setting either via a security policy or via the registry .
Lock Windows automatically via security policy
Automatic locking of the PC works very simply after a specified period of time via SECPOL , the Windows security guidelines . In the security editor “secpol.msc” you have to call up the following area.
Security Settings / Local Policies / Security Options
There is the security setting
Interactive logon computer inactivity limit
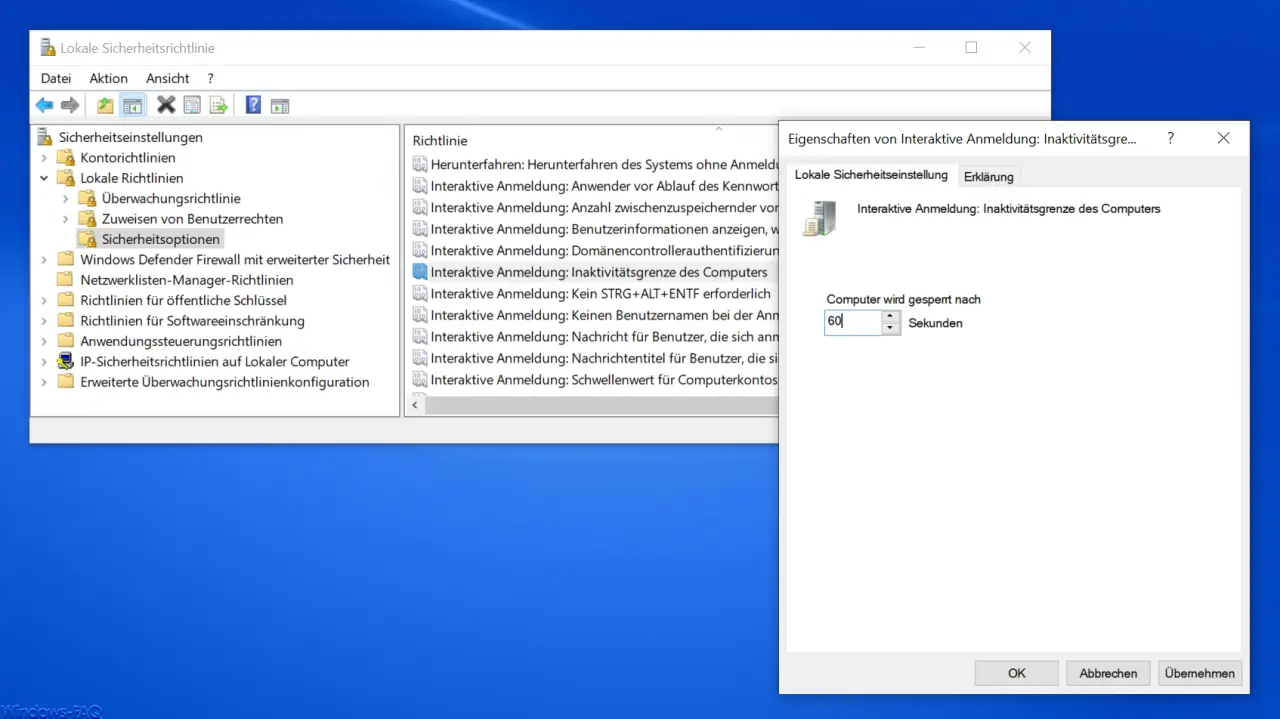
Here you can now specify the number of seconds after which Windows should lock itself without input or mouse movement . In our case we chose 60 seconds, but you can use any value. However, we do not recommend that you set the time to less than 30 seconds, otherwise the Windows PC will simply lock itself too often.
Microsoft has released the following information about this security setting.
Interactive login: Computer inactivity restriction.
A sign-in session was found to be inactive. If the duration of inactivity exceeds the inactivity limit, the screen saver is activated and the session is locked.
Standard: not enforced.
Lock Windows automatically with a registry change
The same works via the Windows registry. To do this, open the following path in the Windows registry editor “regedit.exe”.
HKEY_LOCAL_MACHINE SOFTWARE Microsoft Windows CurrentVersion Policies System
It should have the following value
InactivityTimeoutSecs
not yet available here, it must be created as a DWORD 32-bit value , as you can see below.
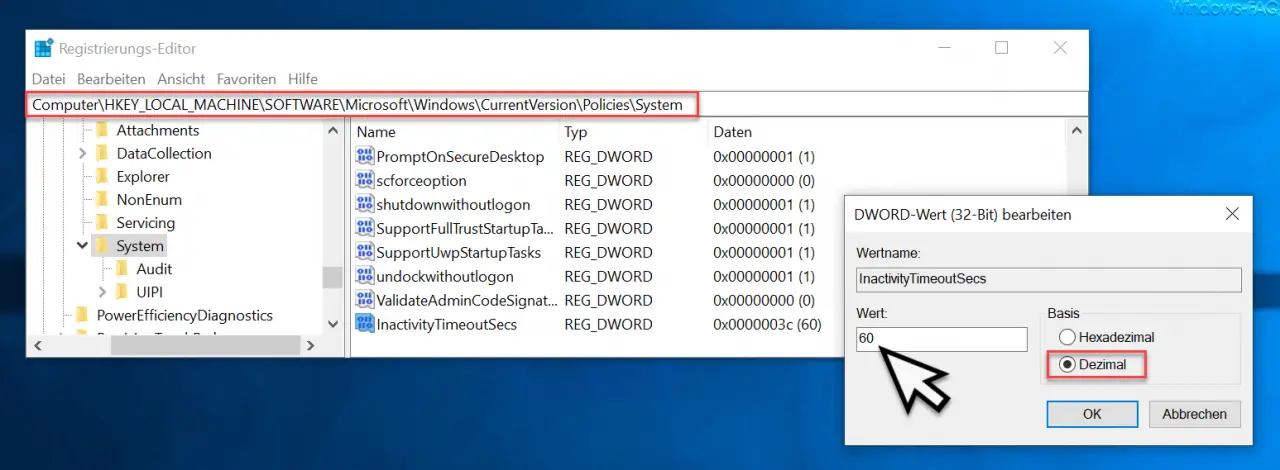
With this value you can again specify the seconds how the Windows PC has to lock itself after inactivity. But be careful . Make sure that you switch to “decimal” when you record the value, otherwise you enter the seconds in hexadecimal .
Incidentally, the changes only become active after a Windows restart.
Finally, we have listed a few more articles on the topic of “security”.
– The security database on the server does not contain a computer account for this trust relationship
– Remove the “Windows Security” icon from the Windows system tray
– Read out Windows User SID (security IDs) from all users
– Activate the security query when deleting files under Windows 10 (registry)
– Windows swap file with Security Policy on Shutdown
– Password Create or Change Security Questions on Windows 10