Most Windows users will know the Windows Task Manager from you. The easiest way to access it is by right-clicking in an empty area in the taskbar and then clicking on ” Task Manager “. We have shown you this again.
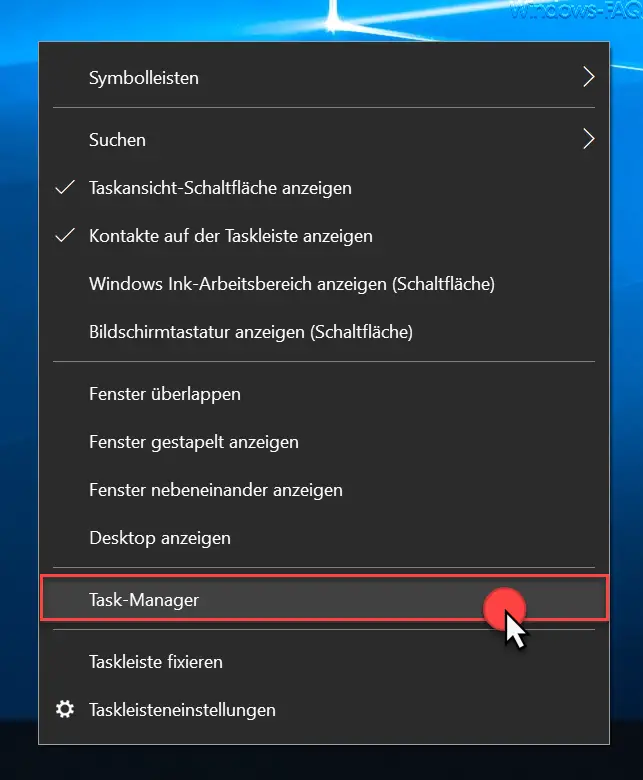
The areas are then available in the Tastkmanager itself
- Processes
- power
- App history
- Autostart
- user
- Details
- and services
to disposal. Today we would like to go into the ” Performance ” area, where you can see the current CPU usage by default . We have mapped this again here.
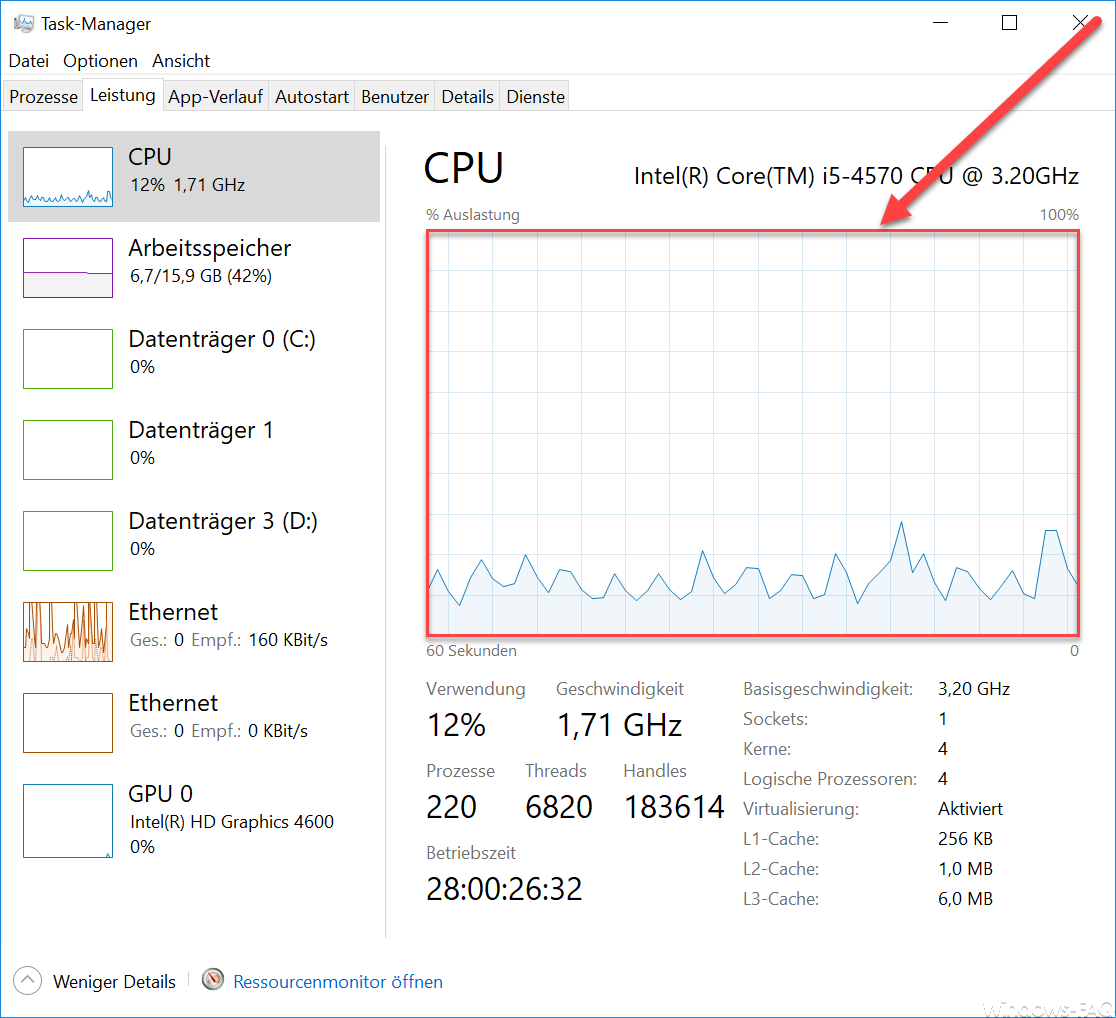
Within the ” Performance ” tab, a distinction is made between the subgroups CPU, RAM, data carrier (depending on the number), network interface (Ethernet) and GPU in the Task Manager .
The display of the ” CPU utilization ” shows you how your CPU is currently used in total. Of course, this is only an average value, because you cannot see the individual cores regarding logical processors in this view. However, you can change the view and view the logical processors individually by doing the following.
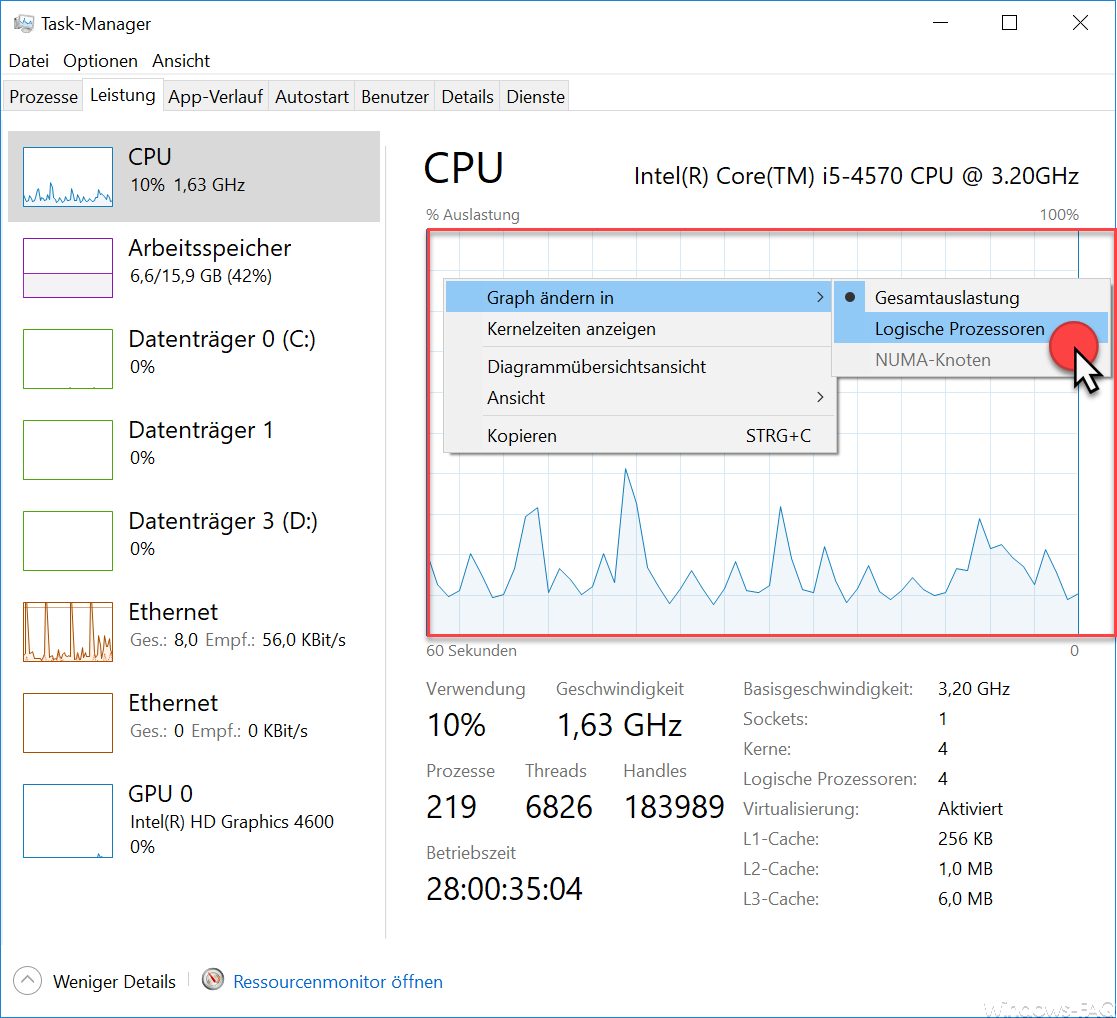
Simply click with the right mouse button in the graphical utilization of the CPU, then on ” Change graph to ” and then on ” Logical processors “. Then the CPU display in the Task Manager is changed and you can now see a separate CPU graph for each core. With the currently used CPU Intel Core i5-4570 CPU with 3.20GHz, the CPU display is now divided into 4 logical processors .
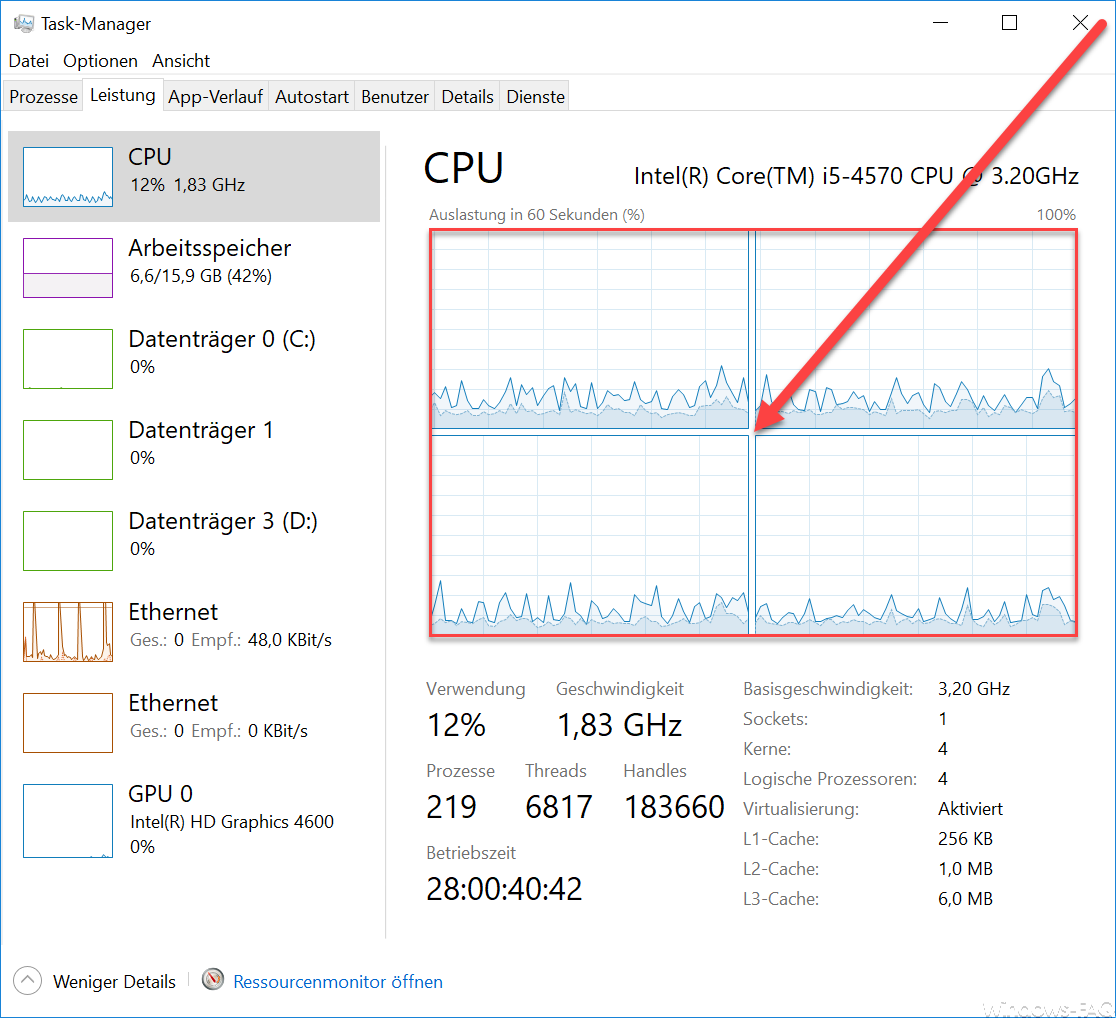
You can, of course, undo this at any time by choosing the ” Total utilization ” option. Then the CPU utilization is shown as a whole unit.
Finally, we have listed a few more, very interesting articles for you:
– Hidden trick to quit and restart Windows Explorer
– New icon for paused, stopped or suspended apps in Task Manager
– Lock or deactivate Task Manager and prevent calls
– How can a program or task be ended
– Fast switch between user accounts in Windows 10 (Fast User Switching)
– remove “Run” from the start menu and prohibit it for the user
– activate Godmode in Windows 10
– display WSUS activities and check client connections