With Windows 10 there is the possibility that the display of the font on the desktop , in the programs and also in the Windows 10 apps can be enlarged or reduced . Each Windows user can set this scaling display individually. If different users share a Windows 10 PC, each user can work with their own screen scaling .
To access the settings, first start the ” Windows Settings ” app using the following key combination.
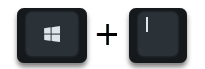
Then the following area is called.
System (display, notifications, sound, power supply)
Here you will find the right setting under the area
Scaling and arrangement
We have shown you this once below.
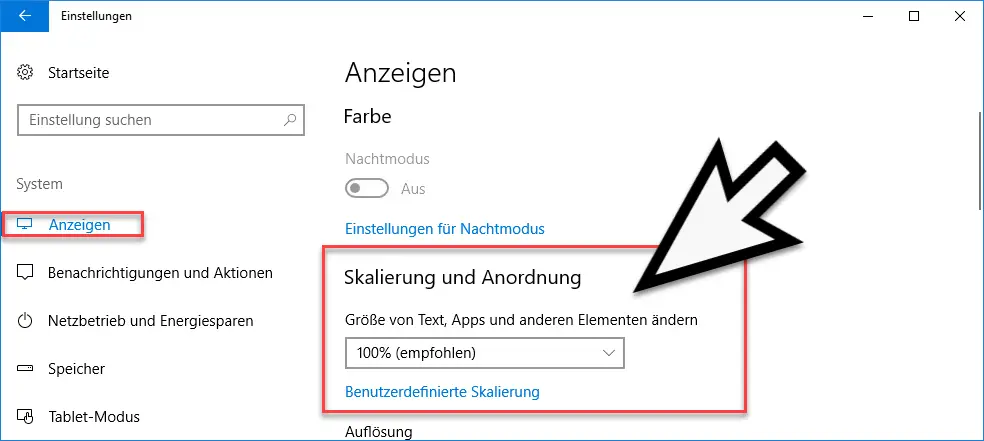
Here you can change the size of text, apps and other elements . By default, this ad is set to 100% , as you can see above. Depending on the graphics card and connected monitor and selected resolution, you will also be offered other screen scaling options, as you can see here.
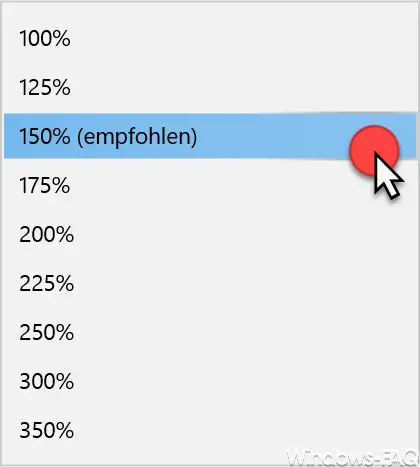
In order to show how the screen display changes , we have shown you in the following picture how the same first picture looks with a scaling of 125% .
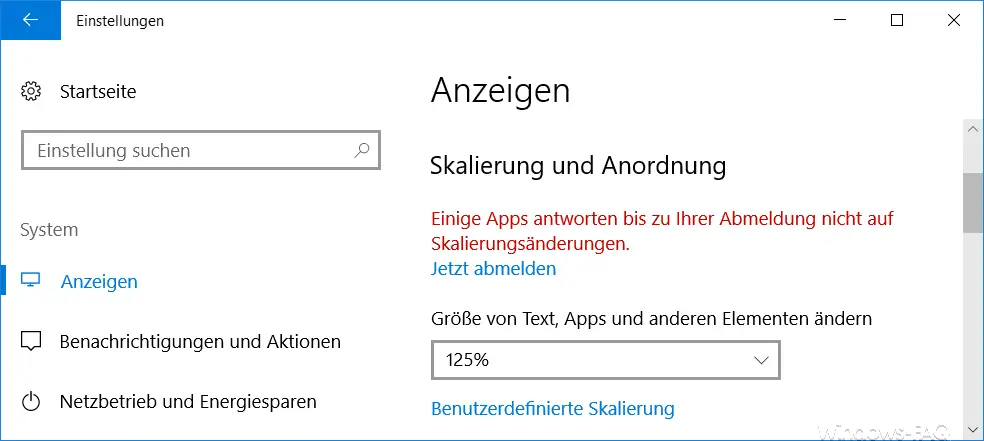
So you can enlarge or reduce the display text relatively easily . There is also the option of custom scaling , which you can also open in this settings window.
All ads are set to the custom scaling size you entered . If the ad doesn’t support this size, text, apps, and other items may be May no longer be recognizable. In this case it can be difficult to return to the original settings. You can use a scaling size between 100-500%. However, we do not recommend this setting variant, since it can cause considerable problems.
Scaling for RDP connections
Incidentally, the change in screen scaling cannot be changed with existing RDP connections. The user then receives the following message.
The display settings cannot be changed from a remote session.
You can also find more information on the topic of “ advertisement ” here:
– Switch off the display of the number of Windows 10 notifications
– Show the user before logging on to Windows (Sign In Message)
– Show GPU performance in Windows Task Manager
– Switch Windows 10 battery indicator (Metro) of the Windows taskbar to the old design
– Trash symbol not
Show on the desktop – Remove the date and time from the Windows task bar using GPO
– Show or hide the shutdown button on the Windows logon screen – Show the
trash in Windows 10 Explorer