In the earlier versions of Windows, Microsoft saved all Windows Update activities in the WindowsUpdate.log . Unfortunately, this is no longer the case with Windows 10, the data is now saved in .ETL files , which are now stored in this Windows Update log file folder .
C: Windows Logs WindowsUpdate
In the past, you could view the Windows Updates Logs directly using the following command.
% windir% windowsupdate.log
This is no longer possible because the updates logs are no longer stored in text format , but in binary format in the .ETL files . The ” WindowsUpdate.log ” now only contains a note from Microsoft that the desired Windows update logs can no longer be found here.
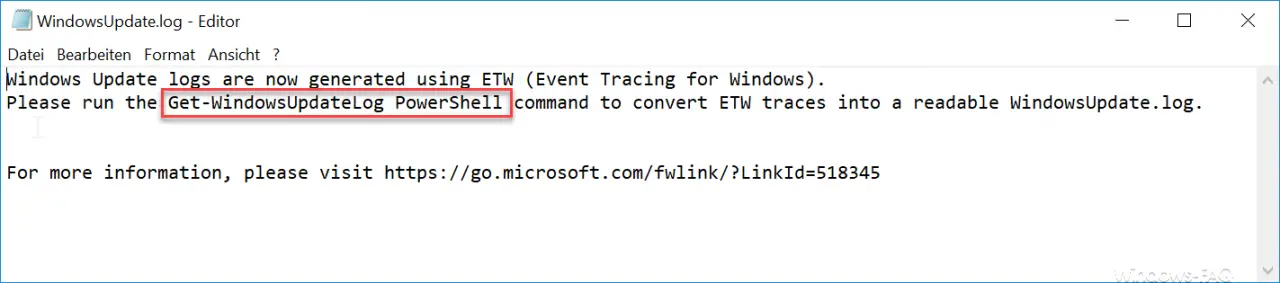
The exact text is:
Windows Update logs are now generated using ETW (Event Tracing for Windows) .
Please run the Get-WindowsUpdateLog PowerShell command to convert ETW traces into a readable WindowsUpdate.log.
For more information, please visit https://go.microsoft.com/fwlink/?LinkId=518345
Read Windows Update Logs via PowerShell
Microsoft almost provides the solution to the problem, because under Windows 10 it is only possible to read the Windows update log using PowerShell . You have to call the following command in a PowerShell console that has administrator rights.
Get-WindowsUpdateLog
Below you can see the entire process.
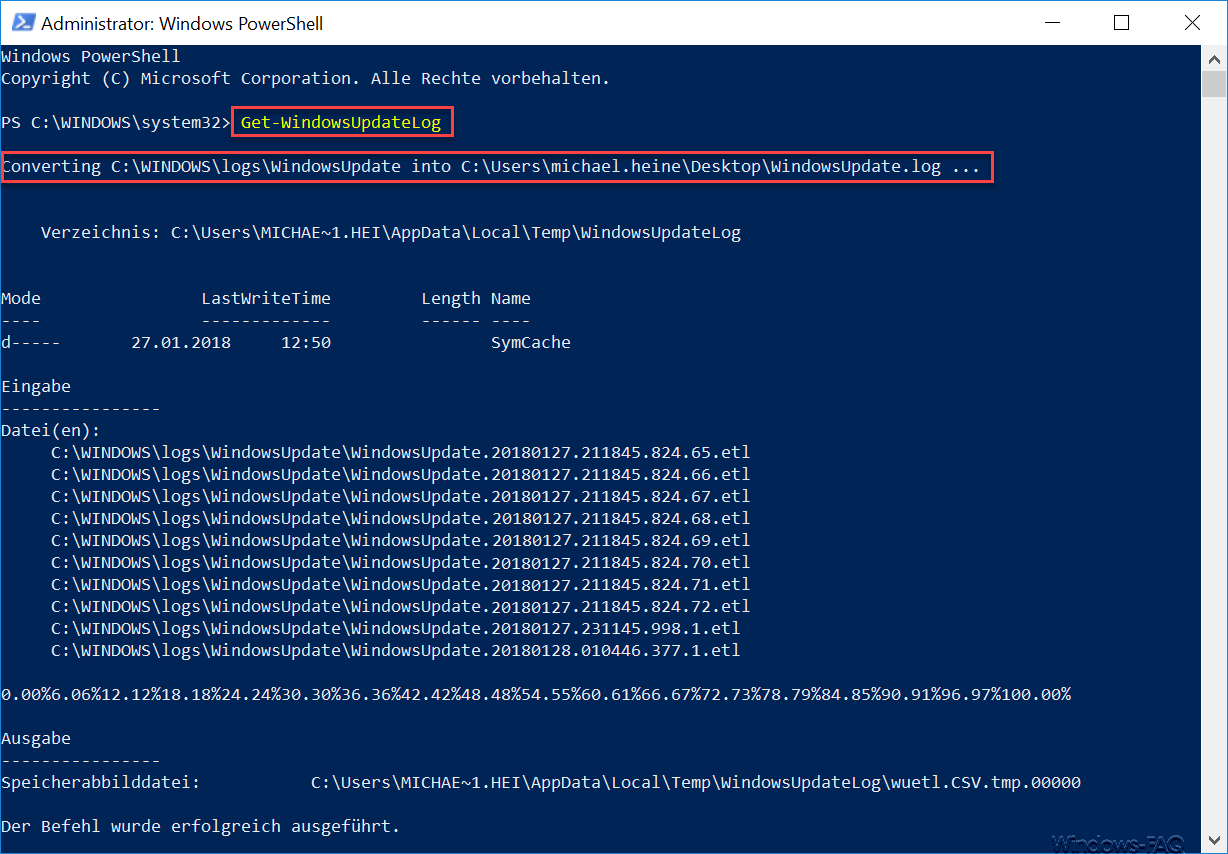
As you can see here, you just have to issue the short PowerShel command and then a file with the name will appear in your user profile on the desktop
WindowsUpdate.log
generated. This update log file then has the format that you know from before. Here is an excerpt from such an update log text file .
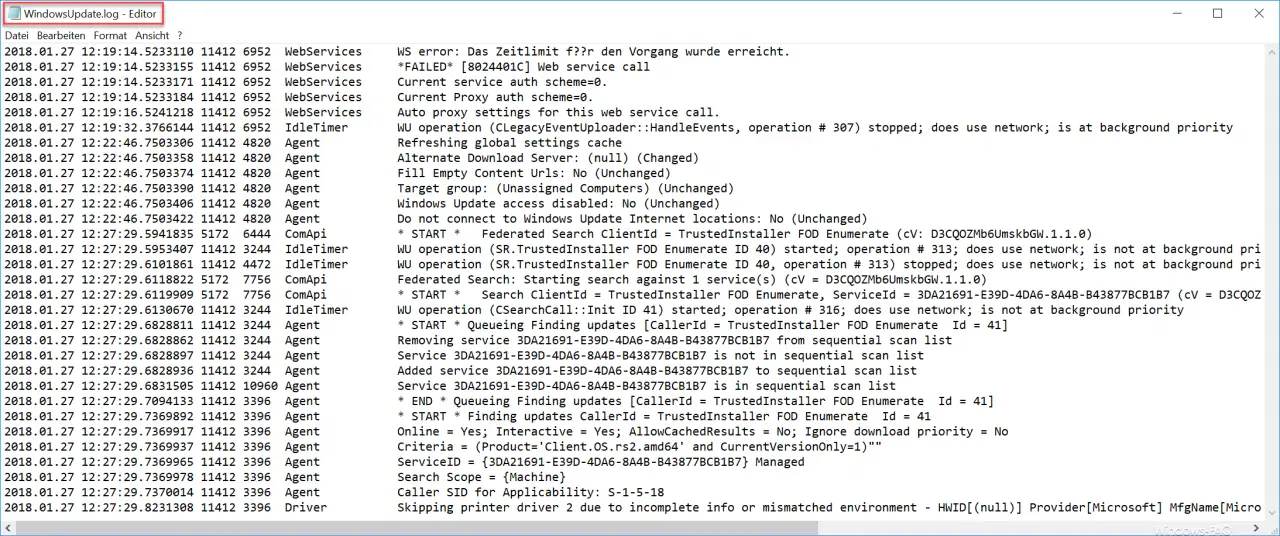
If you want to use other useful PowerShell commands, we recommend the following PowerShell articles here at Windows-FAQ.de.
– Install Windows roles and features with the PowerShell
–
Read out computer system information with the PowerShell – Prepare the Windows client for remote PowerShell commands with WINRM – Edit
local users and groups with the PowerShell – Determine the
Windows system runtime with PowerShell
– Windows 10 system restore point with the Create
PowerShell
– shutdown and restart Windows with PowerShell commands – repair Windows component store with DISM and PowerShell commands
– switch off UAC (user account control ) via PowerShell or registry in Windows 10
– PowerShell command to deactivate the firewall