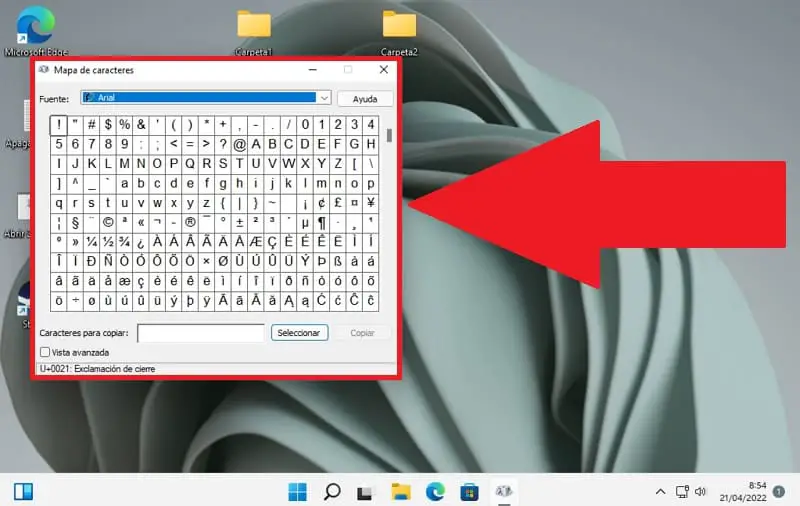
In Howpchub we have already seen some tutorials in which we showed you how to put the asterisk , how to slash backwards or even put square brackets . All of these symbols are signs that are rarely used in writing . That is why it would be great to have a list with all this typography in order to have them organized and access them quickly. And that is precisely the reason that has brought you here, because you would like to know how to open the Character Map in Windows 11 so that you can access all the keyboard symbols quickly and conveniently.
What is the Windows 11 Character Map and what is it for?
It is a tool that allows us to have an ordered list with all the symbols present on the keyboard, whether they are letters, figures, numbers or signs that are rarely used.
Open Character Map Windows 11 From Finder 2022
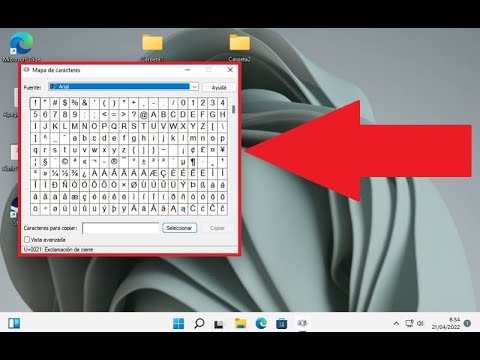
The first method to access this space would be from the same search engine, so we will only have to follow these steps:
- We enter the search icon on the taskbar .
- We write “Character Map” without quotes.
- We entered the best match.
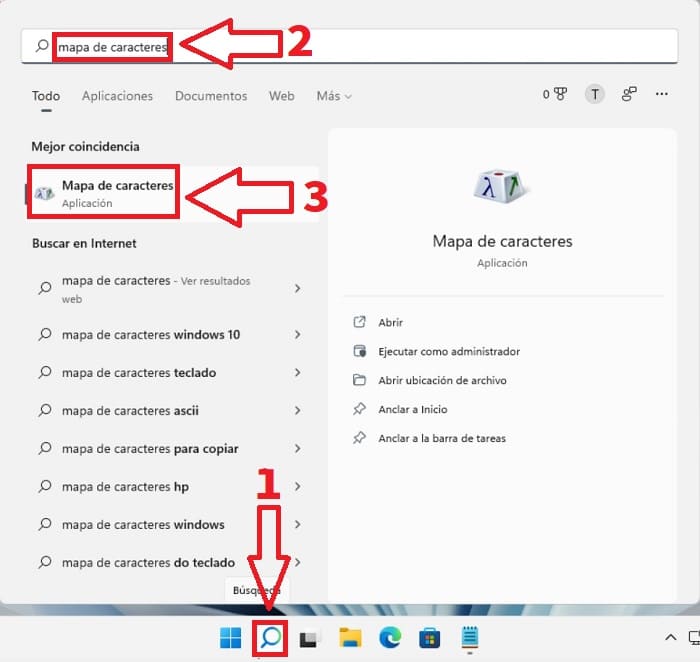
Open Character Map Windows 11 From Run 2022
Another method would be from running on Windows 11 , so we will have to follow these instructions:
- Right-click on the “Start” button .
- We select “Run” .
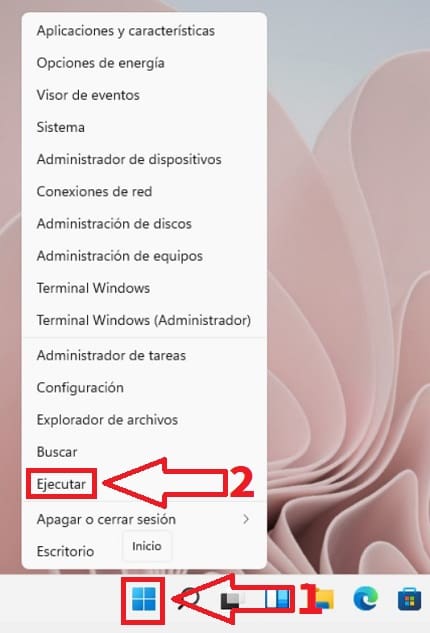
In the next pop-up we write the following:
- We put the command «Charmap» (without quotes).
- We give «Accept» .
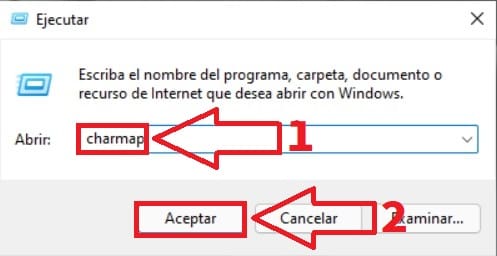
From the CMD
Another way to access this section would be from the Windows CMD , so we will have to do the following:
- We enter the search icon.
- We write “CMD” without quotes.
- We enter «Command Prompt» .
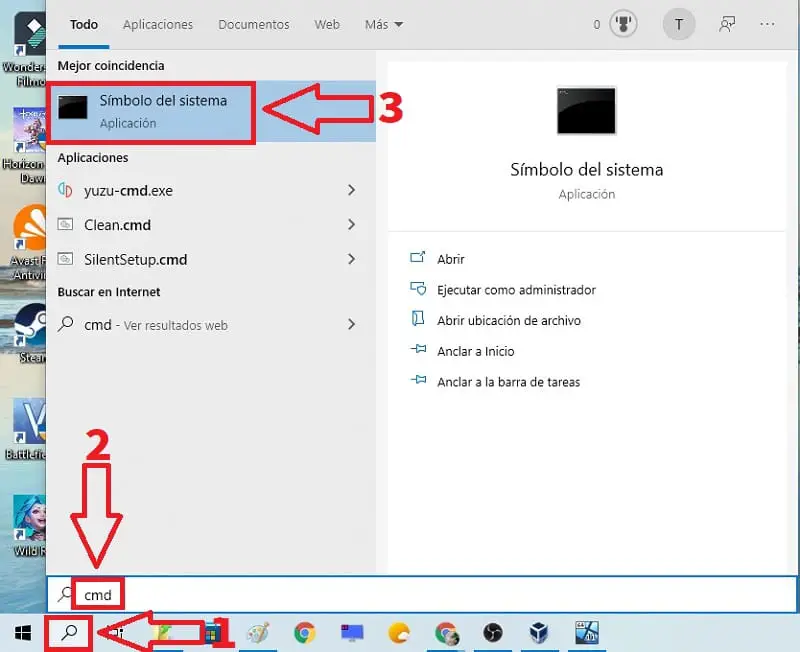
On the next screen we write the command “charmap” without quotes and pressing the “Enter” key (“Enter” depending on how it is said in your country).
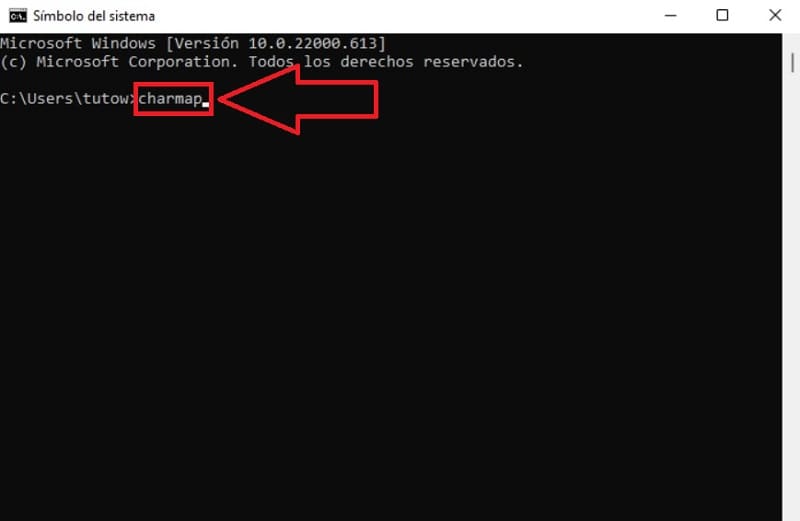
From PowerShell
Another method of accessing this section would be from Windows PowerShell , so we will have to do the following:
- We enter the search icon.
- We write “PowerShell” without quotes.
- We enter “Windows PowerShell” .
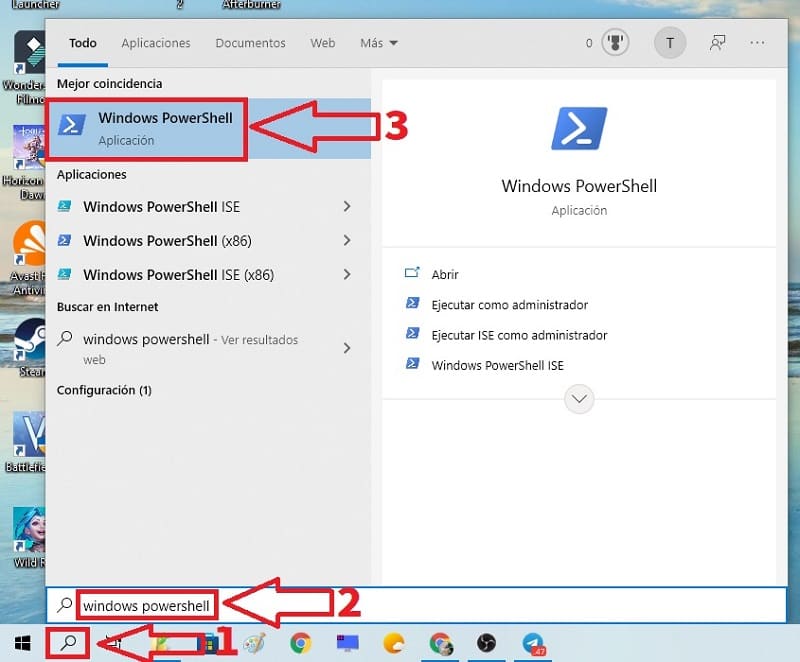
On the blue screen we write the command “charmap” without quotes and pressing the “Enter” key (“Enter” depending on how it is said in your country).
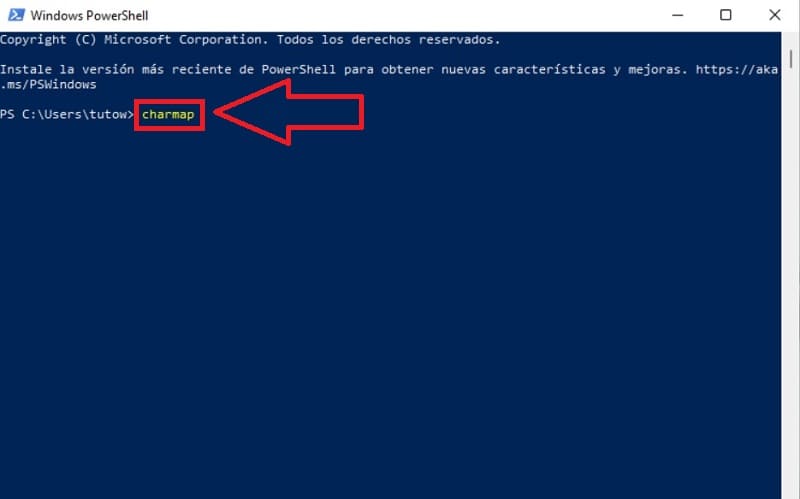
And these are the 4 ways to open the Windows 11 character map , if you have any questions you can always leave me a comment and I will try to answer if I have space. Do not forget that you can share this article with your friends and family through social networks. Thank you very much for your time!