Microsoft Outlook users repeatedly report that images that are integrated in HTML emails are not automatically displayed after opening the email. This image problems in Outlook occurs particularly frequently after reinstalling Microsoft Office or Outlook.
However, this ” not displaying ” the images in e-mails is not an error, but an Outlook feature. For security reasons, Outlook usually blocks all integrated images in emails . In this Outlook tutorial, we show you how you can reactivate the automatic downloading of images in Outlook.
Automatic download of the pictures in Outlook
To activate the automatic download of the images when opening the e-mails in Outlook, call via
file
and
Options
the Outlook settings. Then you will find the point at the bottom in the left column
Trust center
as can be seen in the image below.
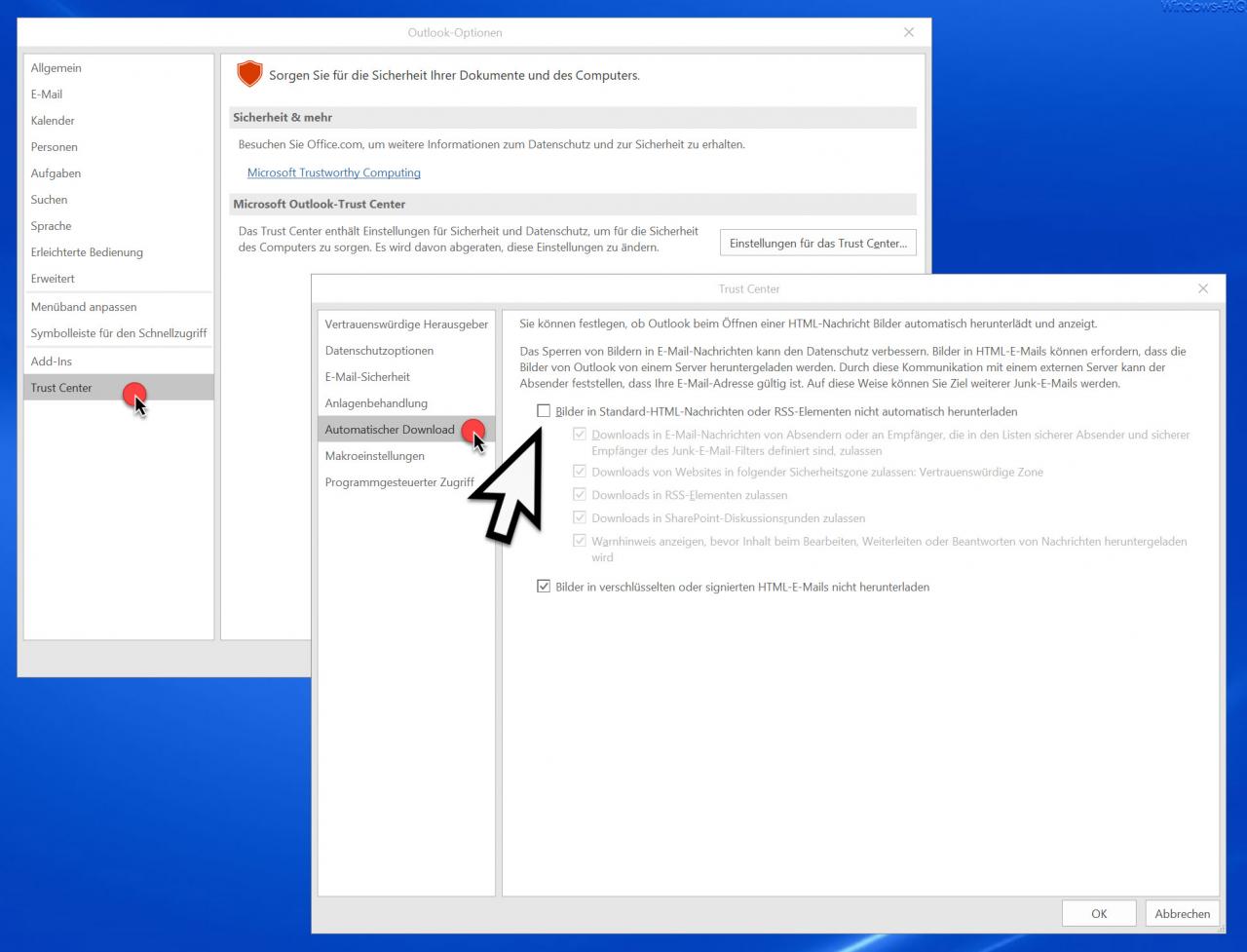
Here you will also find the right option to reactivate the automatic loading of the images . This is called
Do not automatically download images in standard HTML messages or RSS elements
Microsoft explains this function as follows.
Locking images in email messages can improve data protection. Images in HTML emails may require Outlook to download the images from a server. Through this communication with an external server, the sender can determine that your email address is valid. This way you can be the target of further junk emails.
If you deactivate this option , you should be aware of the consequences. However, it is also relatively cumbersome to manually download the images for every email.
If you activate the option , you can also set the following options.
- Allow downloads in email messages from senders or to recipients defined in the Safe Senders and Safe Recipients lists of the Junk Email Filter.
- Allow website downloads in the following security zone: Trusted zone
- Allow downloads in RSS elements
- Allow downloads in SharePoint discussions.
- Show warning before content is downloaded while editing, forwarding, or replying to messages.
In addition, you can set the option that images in encrypted or signed HTML emails are not downloaded.
You can also find other useful Outlook tips here.
– Set up Outlook out-of-office messages and automatic replies
– Activate Outlook logging and creation of log files
– Automatically close original message when replying in Outlook
– Display Outlook, Word, Excel and PowerPoint in dark design (Dark Mode)
– Clean up and create space in Outlook – Mailbox cleanup
– Conversion of Outlook OST files
– Delaying the sending of e-mails in Outlook
– Useful keyboard shortcuts for Outlook
– Retrieving sent e-mails in Microsoft Outlook
– A client operation has failed – Microsoft Outlook
– Reduce or compress Outlook PST file
– Spell check at Activate Outlook
– Backup the Outlook PST file – Convert
Outlook OST file into a PST file with OST2
– SCANPST – Tool to repair Outlook .PST files
– Outlook error messages 0x800CCC90 and 0x800CCC92
– Outlook error message “The Operation failed. An object cannot be found. ”