Microsoft has introduced the so-called ” sandbox ” function in Windows 10 version 1809 , which further increases the security of Windows 10. The sandbox is a virtual machine (VM) that Windows users can use to safely surf the Internet or to scan programs for malware.
The Windows 10 sandbox has no connection to the Windows 10 host system and also discards all settings, installation and thus malware as soon as the sandbox is closed. The next time the sandbox is restarted, the user will find a quasi new installation and can therefore work with the sandbox without any safety concerns.
Since the sandbox works on the basis of Hyper-V , the sandbox needs a few seconds to start before it is available. However, the sandbox is very resource-efficient and uses less RAM and hard disk space than a normal Hyper-V VM.
We show you how to install and use the sandbox in the following sandbox instructions
Install Windows 10 Sandbox
First of all, the sandbox is a feature of the Windows 10 Professional and Enterprise version . The installation is relatively simple, first by pressing a shortcut after pressing the Run dialog
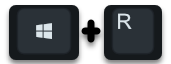
the program
optional features
calls.
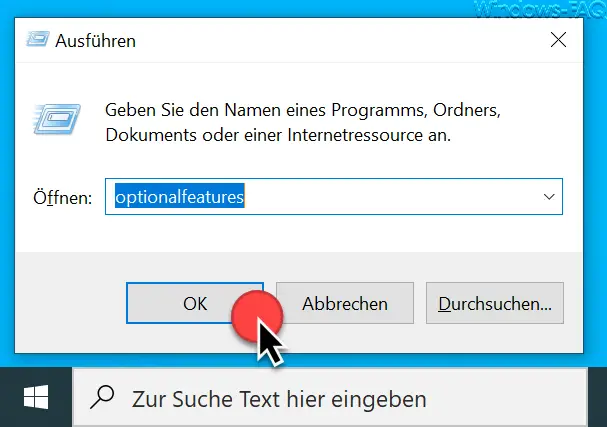
Then the dialog for installing the optional Windows 10 features starts . Here you only have the option
Windows sandbox
activate, as can be seen in the figure below.
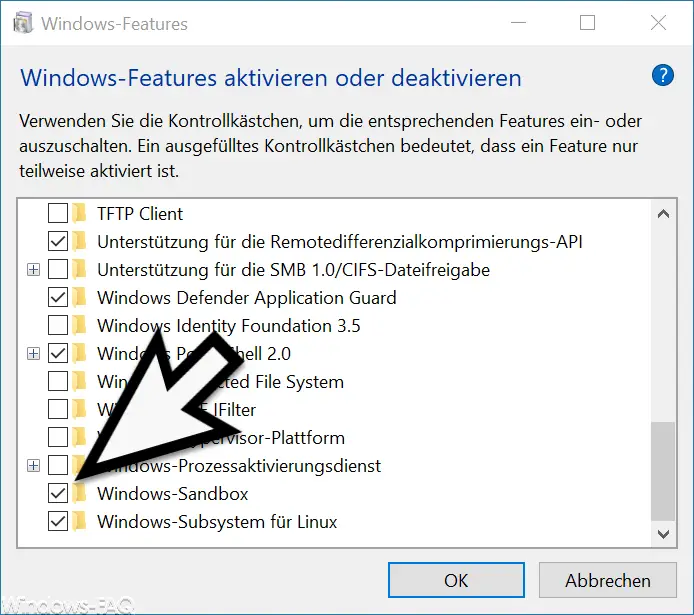
Then the actual sandbox installation takes place , which is completed within a minute. Windows installs all the necessary components for the operation of the Windows sandbox .
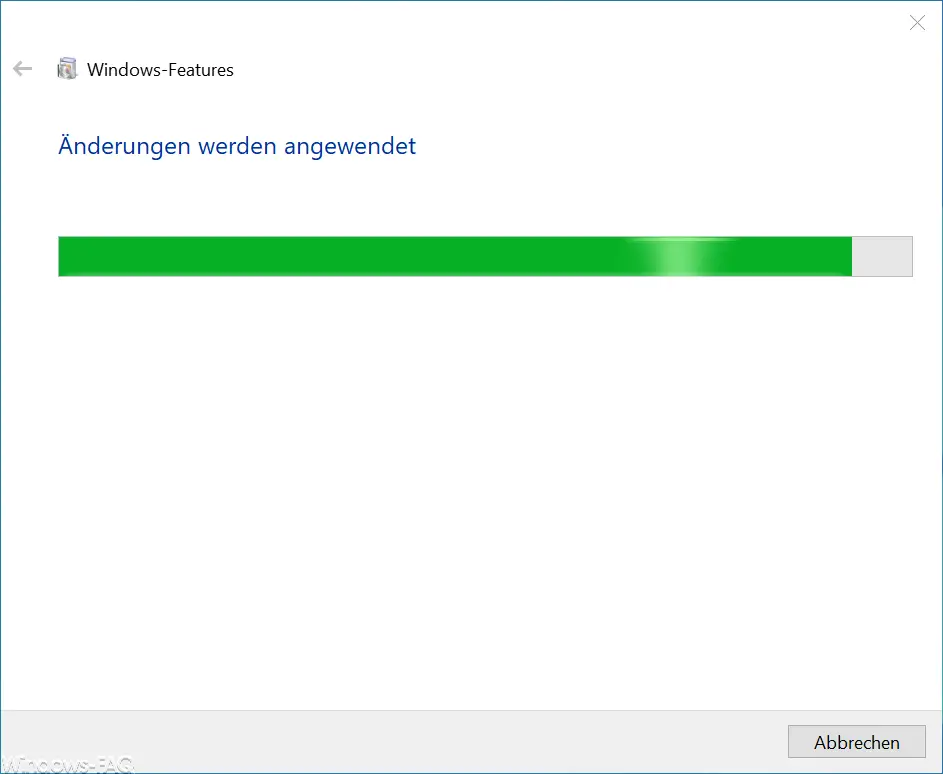
After the sandbox installation is complete, a Windows restart is necessary. You can start the sandbox by simply
Sandbox
entered in the Windows Start menu. Then Windows 10 briefly displays the following window during the sandbox startup process .
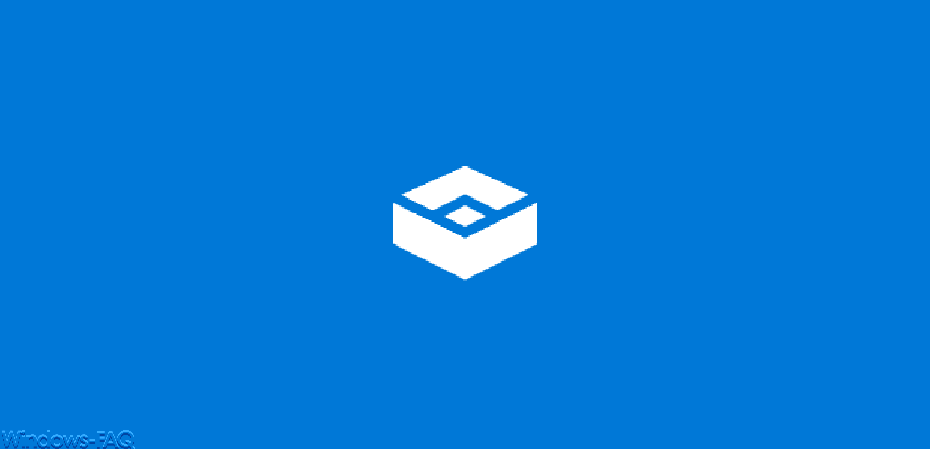
As soon as the sandbox is available , you will see the following on your desktop.
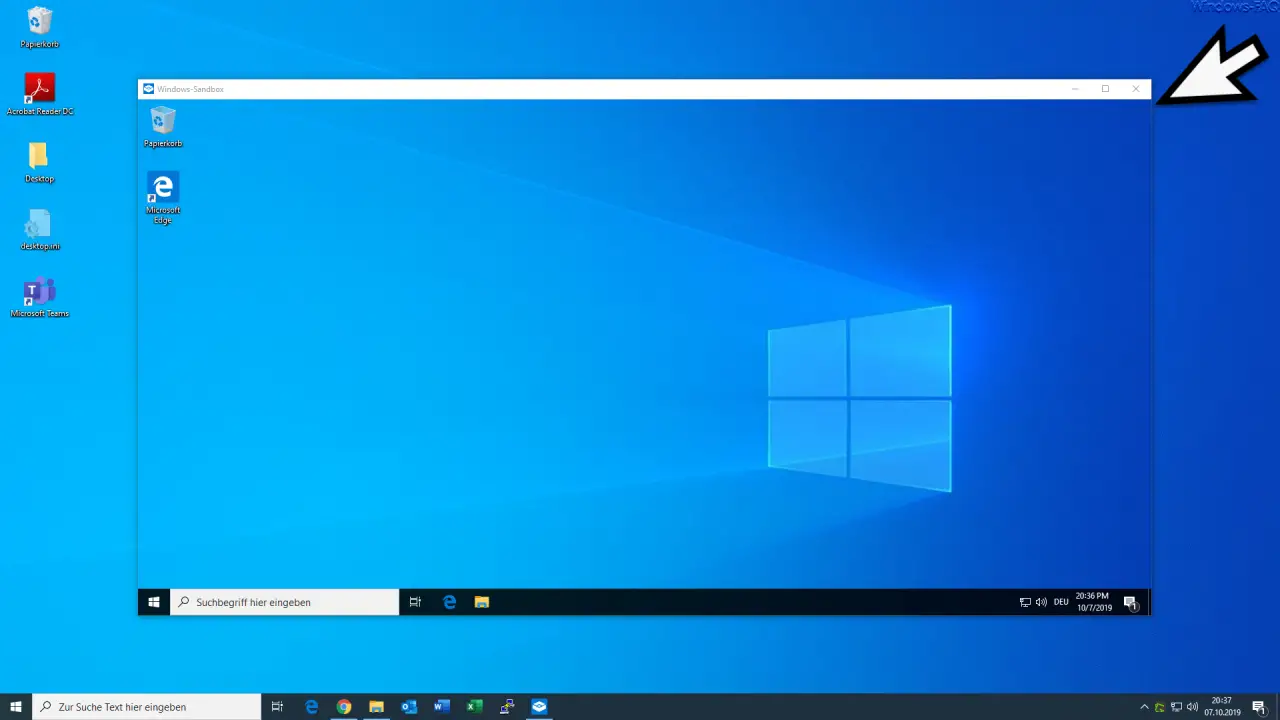
As you can see, the sandbox is an integrated Windows system on your Windows 10 host installation. There are no network connections or drive links to your physical host, but you can exchange files via the Windows clipboard.
However, copying or moving files using drag & drop does not work. Thus you can, for example, transfer installation files that you want to check in advance to the sandbox via Windows clipboard , complete your tests and then close the sandbox. After that, all changes to the sandbox will be undone and you will have a freshly installed sandbox at your next restart .
The patch status of the sandbox always corresponds to the status of your Windows 10 host, since the sandbox always uses your Windows 10 installation as a basis.
By the way, the sandbox runs under the Windows 10 account
WDAGUtilityAccount
This Windows 10 user account is used by the Windows 10 system for Windows Defender Application Guard scenarios and should therefore neither be changed nor deleted.
Especially for administrators and experienced Windows users , the sandbox is a wonderful tool to increase the security of Windows 10 PCs.