Windows 10 has two control panels, so to speak. Firstly, the classic Control Panel that was a part of all recent versions of Windows, and secondly, the Settings panel that was introduced by Microsoft in Windows 8.
Windows users running Windows 10 face various challenges in that regard. First, Microsoft migrated several settings from the classic Control Panel to Settings, and second, Microsoft removed some links pointing to Control Panel in recent versions of Windows 10.
The first problem, that some settings have been moved around, is problematic in itself. Users who used to find a particular setting in Control Panel should now use the Settings app. However, having to juggle between two control panels is confusing, annoying, and messy.
A much more comfortable and faster way to access the classic Control Panel
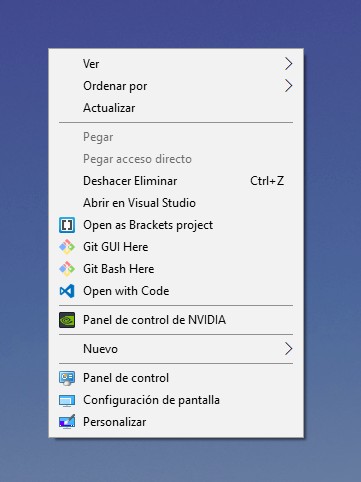
Personally, I have already gotten used to opening the classic Control Panel from the Start menu, simply by opening it and typing “panel”, et volià! However, I recognize that this is not the fastest way to access it, and since I have always been quite demanding in this regard – I don’t like to waste time – I tried to find something more comfortable and direct.
And what could be more direct than making a simple right click on the desktop and that our beloved Control Panel, the one of a lifetime, is there. Let’s see how we can do it:
- To begin with, we will open the Registry Editor. We can open it from the Start menu, typing regedit.exe , or in the same way but in this case from the Run window, which we can access by pressing the WIN+R keys .
- In case the User Account Control notice appears, which is most likely, accept.
- Once in the Registry Editor, we are going to navigate to Computer\HKEY_CLASSES_ROOT\DesktopBackground\Shell
- We right click on the shell and select New > Key
- We name it: Control Panel
- Keeping the key we just created selected, we double-click on the (Default) entry that appears by default on the right hand side, and change its value to: @shell32.dll,-4161 . And we accept.
- Right-click anywhere in the empty space below the entry we just modified and select New > String Value
- We put it as a name: icon
- We double click on the string we just created and change its value to: control.exe
- Again, we double-click anywhere in the empty space below the entries, and select New > String Value
- We put it as a name: Position
- We double click on the string we just created and change its value to: Bottom
- We right click on the Control Panel on the left (the key we created in the 4th step), and select New > Key
- We put it as a name: command
- Keeping the key we just created selected, we double click on the entry (Default) that appears by default on the right hand side, and change its value to: control.exe
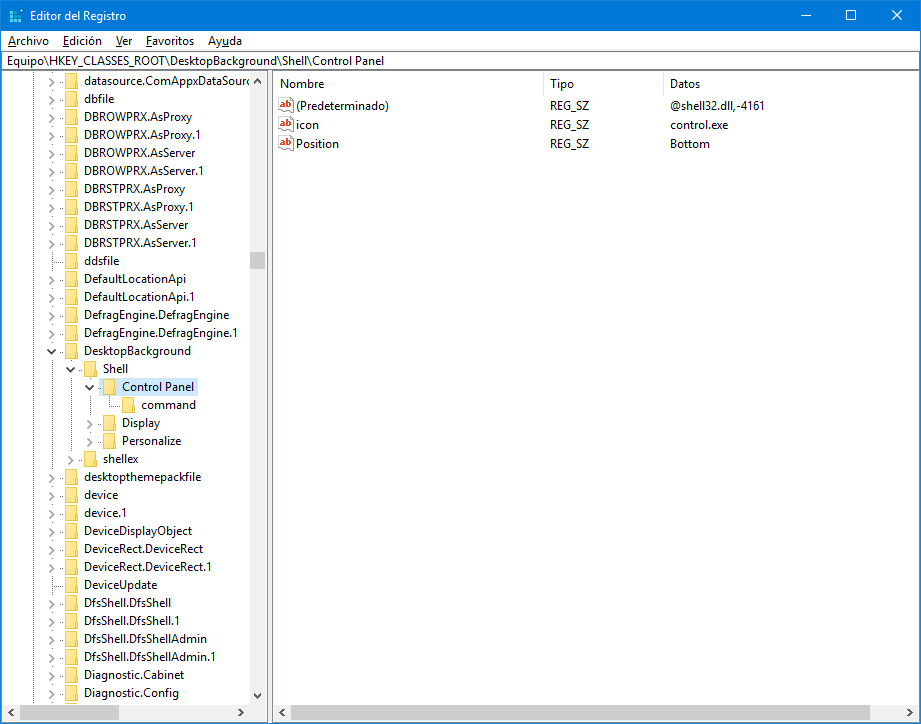
That is all! A simple right click on the desktop and the new Control Panel link will appear which you can use from now on.