The number of Windows 10 users who use Bitlocker encryption is increasing. With Bitlocker, Microsoft offers a wonderful encryption technology , the use of which makes sense especially on tablets and notebooks. Unfortunately, the administration options via the Windows GUI are very limited and are more or less limited to activating and deactivating the Bitlocker technology .
Unfortunately there is currently no way to display the status of Bitlocker encryption or the settings made in the Windows interface .
But with the command line tool ” manage-bde ” there is a very powerful tool, which we would like to introduce to you below.
Manager-BDE is the Bitlocker drive encryption configuration tool , which is delivered with Windows 10 as standard. It offers almost 20 parameters , which we will not go into in detail here. The following command including parameters is interesting for us today.
manage-bde -status
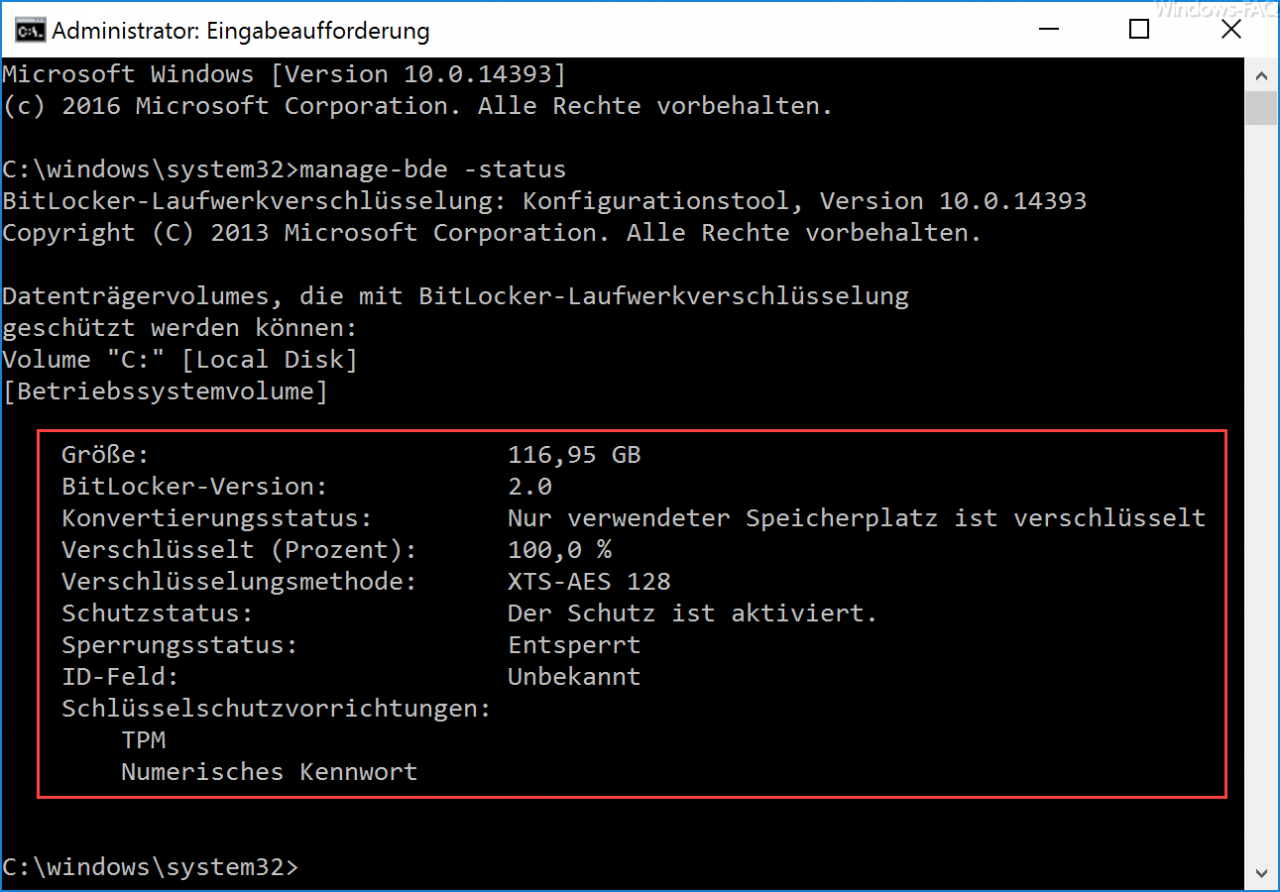
After entering this command you will be shown all necessary information of the Bitlocker settings . It is particularly interesting to differentiate the Bitlocker conversion status into
- Only storage space used is encrypted.
- Fully encrypted.
This option is to be set in the Bitlocker setup and decides whether only the used storage space should be encrypted with Bitlocker or whether the entire hard disk, i.e. also the free and unused storage space, should be encrypted.
The “protection status” can also be seen. If the encryption process is still running after the Bitlocker setup , it says “Protection is deactivated”. The display only changes to when the entire encryption process has been completed
” Protection is activated. ”
The following Bitlocker system settings are also displayed.
- Size (size of the Bitlocker partition)
- BitLocker version
- Encrypted in percent
- Encryption method : In this case XTS-AES 128
- Bitlocker protection status
- Blocking status
- ID field
- Key protection devices : Here TPM and “Numerical password”.
The command “manager-bde” can provide valuable services in dealing with Bitlocker due to the large number of other parameters. If you plan to work with Bitlocker, you should deal with it more intersectively. If you are looking for more tips and tricks around Windows 10, we recommend the following articles here on Windows FAQ.
– Open a command prompt during setup from Windows 10
– Completely uninstall OneDrive – Windows 10
– Switch off Cortana on Windows 10
– Query active group policies with RSOP – Reset Windows 10 installation of feature updates using group policies – Reset
local group policies completely
– Windows 10 folder names and file names larger than 260 characters
– Allow users to only run certain programs
– Prevent RDP for local administrators
– Automatically lock Windows after invalid logins – Switch off speech bubbles in Windows 7 (balloon tips)