Many of you probably know the function to lock your Windows installation with a key combination . You just need to press the following key combination (Windows key + “L”), and your Windows is already locked and you will be asked to enter the password again.
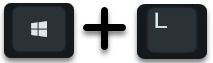
Locking not only works with this key combination, but also with the well-known key combination “Ctrl + ALT + DEL” .

Then you have to confirm ” Lock ” and the Windows PC is locked. But sometimes it can make sense to lock this function and prevent the Windows PC from being on the lock screen . You have 2 options to deactivate the ” Lock Workstation ” function .
Prevent Windows locking via registry
If you want to deactivate the Windows lock function, you have to switch to the following registry key.
HKEY_CURRENT_USER SOFTWARE Microsoft Windows CurrentVersion Policies
If there is no further subkey with the name ” System “, you have to create it first. Another DWORD 32-bit value with the following name must then be created below the ” System ” key .
DisableLockWorkstation
Below we have shown you this accordingly.
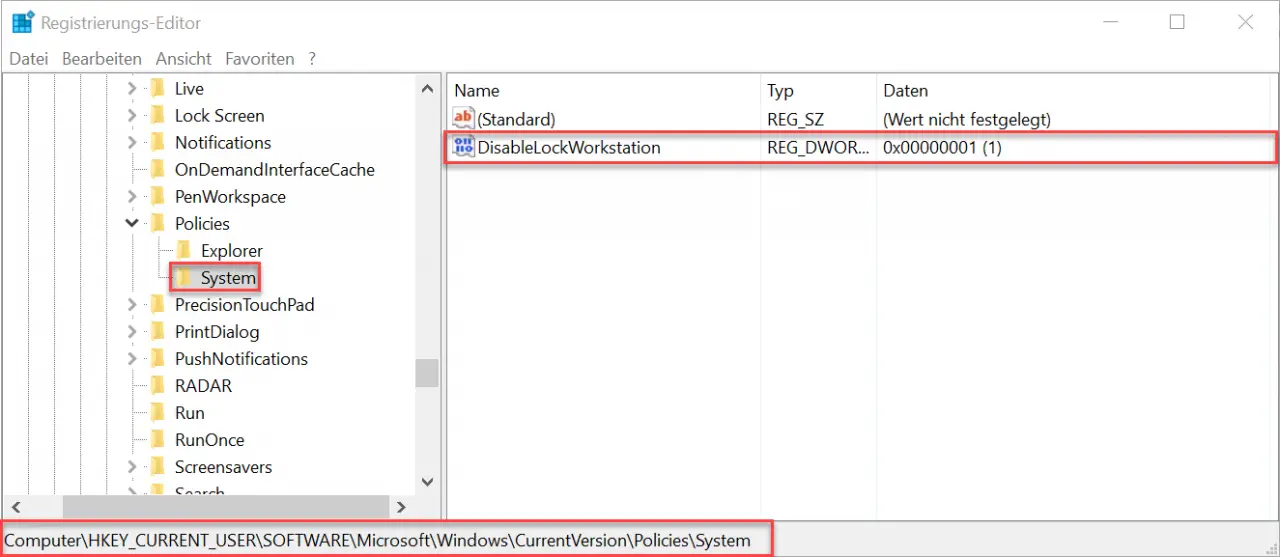
Finally you have to assign the new value ” DisableLockWorkstation ” the value “1” . All changes are then completed and the changes are immediately active even without restarting Windows. You can check it by simply pressing the key combination Windows key + “L” or clicking on the ” User ” in the Windows Start menu .
Prevent lock workstation via GPO
You can achieve the same success with the group guidelines. For this you have to call the following GPO path
User Configuration / Administrative Templates / System / CTRL + ALT + DEL (Options)
There is the group policy you are looking for
Remove computer locks
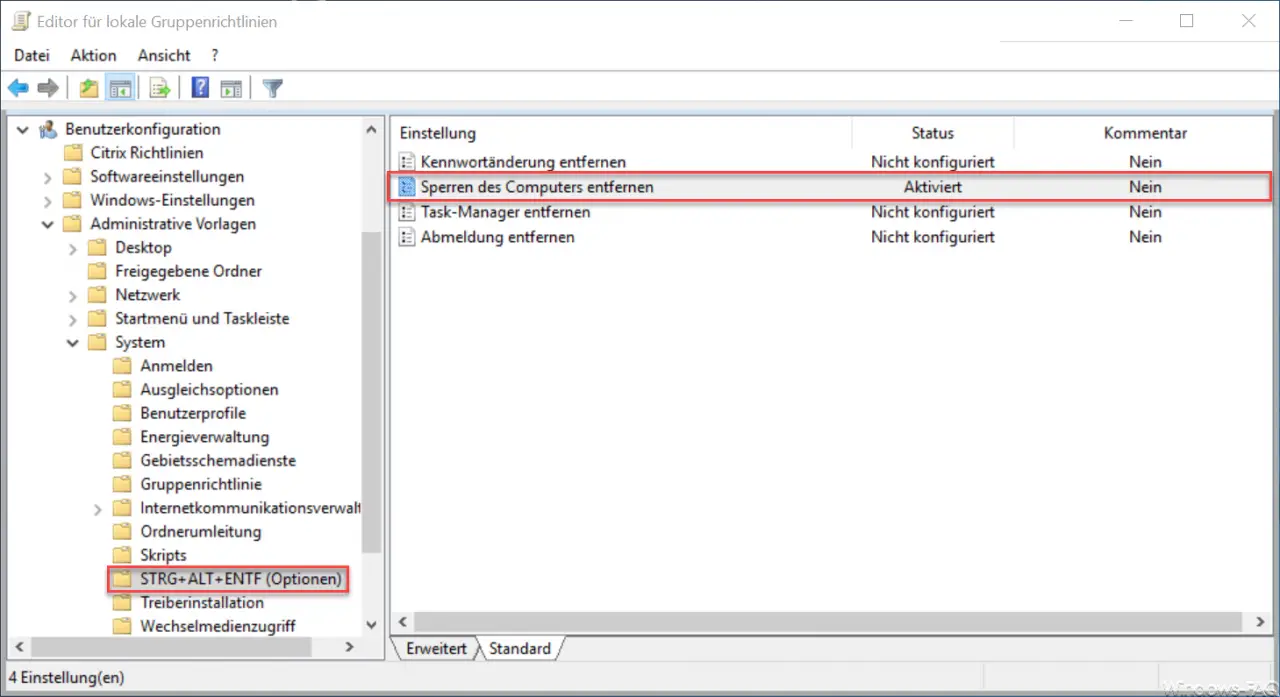
This group policy must then be ” activated “. Microsoft explains this GPO as follows:
This policy setting prevents users from locking the system.
In the locked state, the desktop is hidden and the system can not be used. Only the user who locked the system or the system administrator can unlock it.
If you enable this policy setting , users cannot lock the computer by pressing CTRL + ALT + DEL .
If you disable or do not configure this policy setting, users can lock the computer by pressing CTRL + ALT + DEL.
Tip: To lock a computer without configuring a setting, press CTRL + ALT + DEL and click on “Lock computer “.
This group policy also becomes active immediately , a Windows restart is not necessary.
If you are interested in further Windows tips and tricks , please take a look at the following articles.
– Activate Godmode under Windows 10 – Query the
Windows version from the USB installation stick
– Deactivate autoplay in Windows 10
– Display or adjust Windows 10 indexing settings (options) – Install
new fonts under Windows 10
– Point and print problems when installing printer drivers under Windows 10
– Windows 10 defer installation of feature updates via group policy
– disable Windows driver updates via the device
installation settings – plan the installation time and restart time of the Windows 10 updates and set the usage time
– prevent installation of faulty or defective Windows 10 updates. (wushowhide.diagcab)