The desires are very different, especially when designing the desktop . Today we would like to show you how you can change the color of the taskbar relatively easily.
Microsoft already provides all the necessary options in the Windows settings to adjust the taskbar color. First you call using the key combination
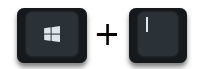
the Windows settings and then the area
Personalization (colors, background, lock screen)
Then you choose the point
Colours
on the left side of the options. Now you are in the settings area, where you can change the color of the Windows taskbar.
Now you can select the desired taskbar color in the Windows colors area and click on it.
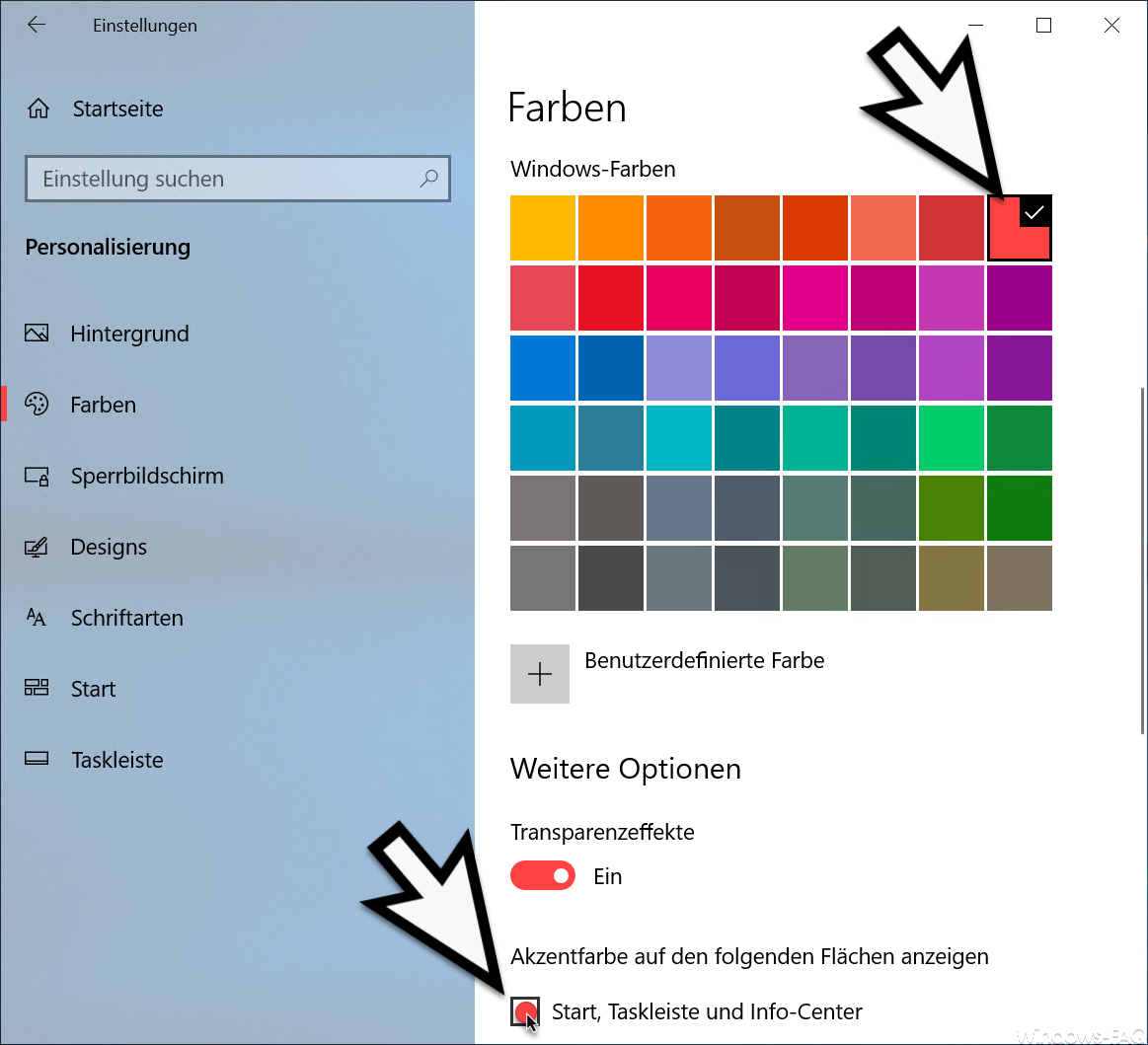
A little further down in the color settings you will find the area
Show accent color on the following areas
To change the color of the taskbar you have to activate the following option.
Start, taskbar and info center
As soon as this color option is activated, the Windows 10 taskbar is displayed in a different color. In this case, there is no need to restart Windows or log on to the system.
Attention: When changing the color, please note the following!
As the option suggests, this also changes the color of the start menu and the color of the info center.
Below we have shown you an example desktop, in which the Windows 10 task bar is shown in red .
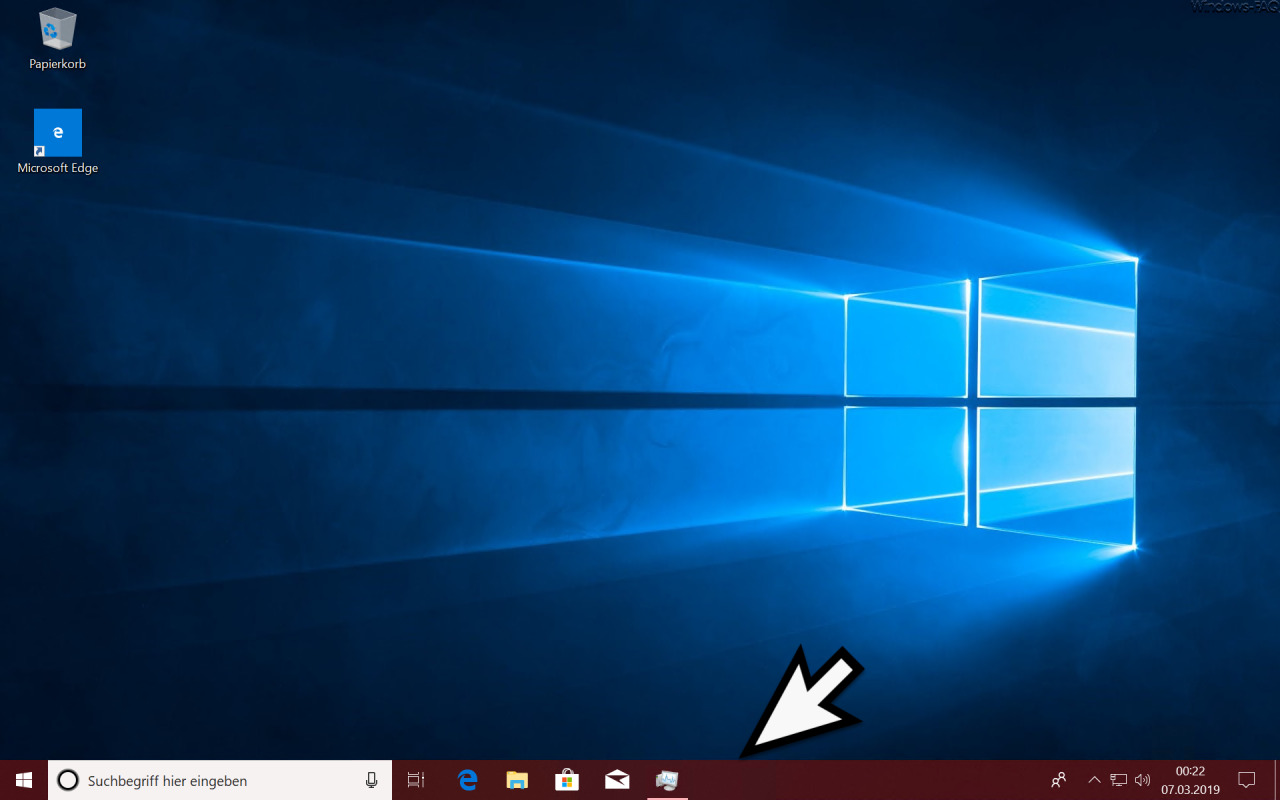
Video about changing the color of the taskbar on Windows 10
Upon numerous requests, we have summarized these color changes in the taskbar in a video , which you can watch here below.
Finally, we have listed a few more articles on the subject of colors and desktop that could also be of interest to you.
– Change the background color of the prompt
– Improve the display of Windows fonts and colors
– Activate Aero Peek for the desktop preview in Windows 10
– Activate the dark theme in Explorer in Windows 10 version 1809
– Switch off the background image in the Windows 10 login screen and display it in one color
– Transparency of the Windows apps Turn Windows 10 on or off