We already reported some time ago about the new hard copy function in Windows 10 , yours via the key combination
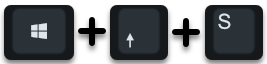
Windows key + Shift + “S” can call. You can find all the information you need on this new hard copy function and the associated program ” Cut and sketch ” in our article ” Windows + Shift + S – Windows function for creating hard copies “.
Now the key combination is not very successful and relatively difficult to remember. That is why we are showing you today how you can place the icon for the screenshot or hard copy function in the Windows 10 taskbar .
ScreenClip as a shortcut in the task bar
To do this, you must first create a desktop shortcut and enter the following as the storage location:
explorer.exe ms-screenclip:
We have shown you this once below.
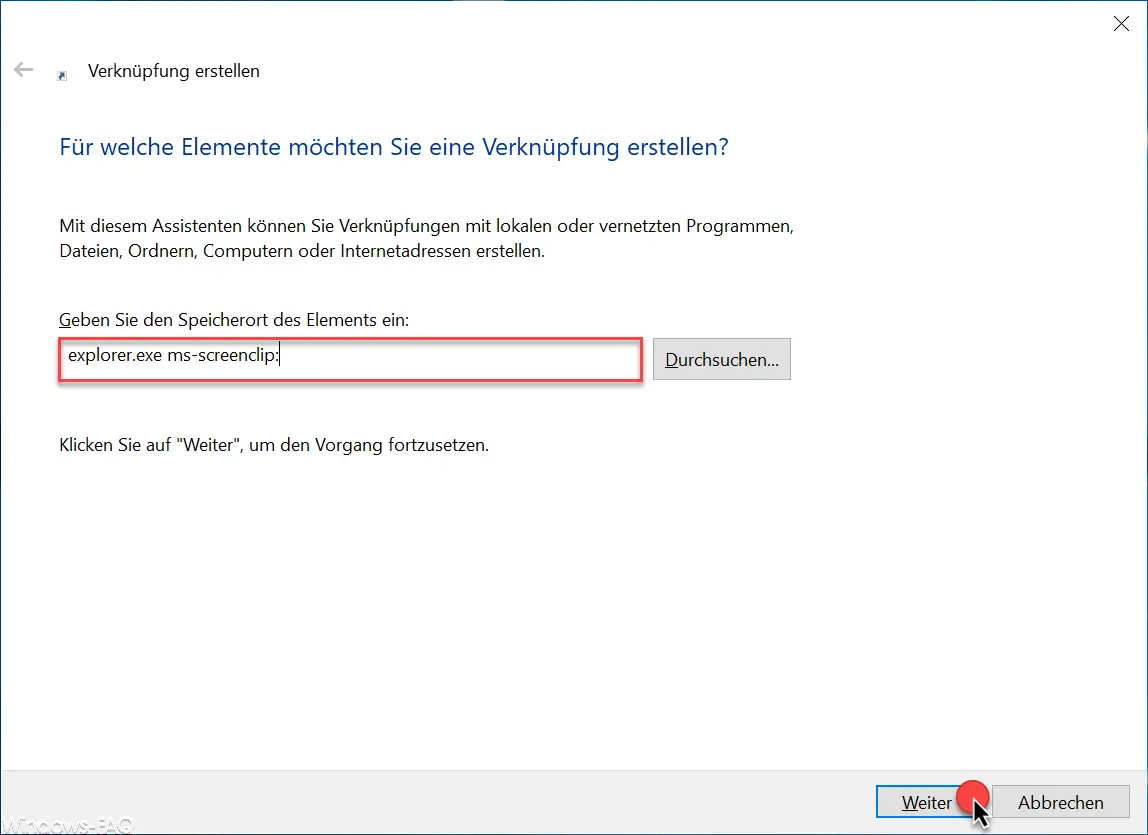
The name of the link is then queried, this does not play any further role. We usually call it ” Hardcopy ” or ” ScreenClip “.
Then the newly created desktop shortcut is displayed on the desktop, however, the icon should now be adjusted. You can change this by right-clicking on the symbol and then
properties
calls. There you have to press the following button.
Another symbol …
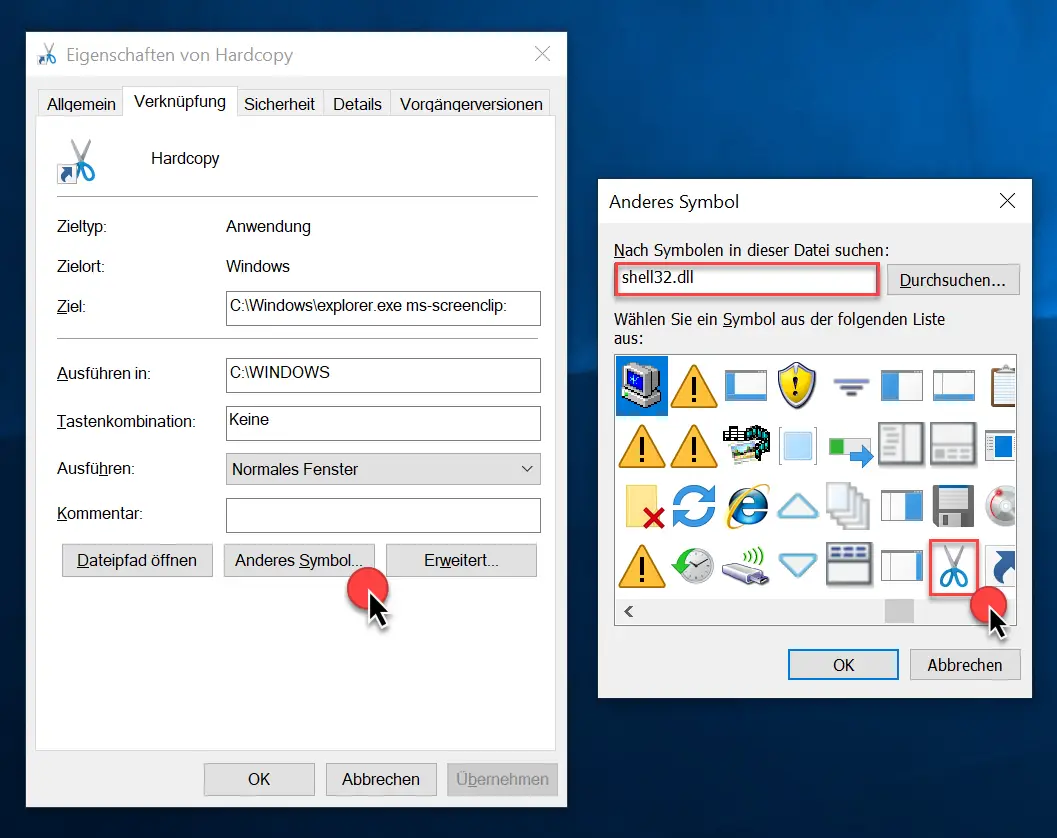
In the field ” Search for symbols in this file ” you select the file ” Shell32.dll “. There you will find a lot of icons and you can choose the right one. In this case, we took the scissors because the Windows 10 hard copy function can also be used to photograph areas of the screen.
Then the customized icon has to be attached to the taskbar , as you can see below.
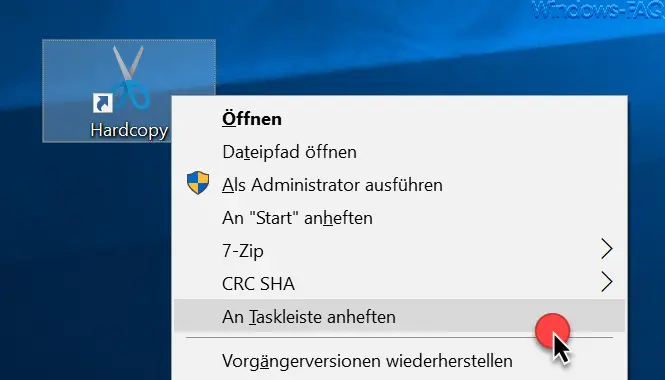
Then you can then call the new screen clip function of Windows 10 directly from the task bar.

You can find further information on the subject of “hardcopy” and “screenshots” in these articles here on Windows FAQ.
– Create hard copy (screenshots) under Windows
– Create screenshot (hard copy) in Windows 10 with key combination
– Ingenious screen shot program “Greenshot” for hard copies under Windows 7, 8.1 and Windows 10